

Por Nathan E. Malpass, Última atualização: November 17, 2023
Na era da fotografia digital, os nossos iPads tornaram-se companheiros indispensáveis para captar os momentos mais importantes. No entanto, à medida que a nossa coleção de memórias digitais cresce, torna-se cada vez mais importante garantir que sejam guardadas e organizadas de forma segura.
Uma das melhores maneiras de proteger suas preciosas fotos do iPad é transferi-las para o seu PC. Isso não apenas cria um backup de suas imagens, mas também permite uma organização, edição e compartilhamento mais fáceis.
Neste artigo, orientaremos você através de métodos simples, mas eficazes, para transferir fotos do iPad para o PC, especialmente pelo uso do melhor software de transferência para dispositivos iOS, garantindo que suas memórias estejam sempre ao seu alcance, não importa onde você esteja. Vamos mergulhar no mundo das transferências de fotos descomplicadas e assumir o controle de sua galeria digital.
Parte #1: Métodos para transferir fotos do iPad para o PCParte #2: Melhor ferramenta para transferir fotos do iPad para PC: FoneDog Phone TransferResumo
Transferir suas queridas fotos do iPad para o PC por meio de um cabo Lightning ou USB é um dos métodos mais simples e confiáveis. Siga estas etapas para começar:
Passo #1: Reúna seu equipamento
Antes de começar, certifique-se de ter os seguintes itens:
Passo #2: Conecte seu iPad ao PC
Conecte uma extremidade do cabo Lightning ou USB na porta de carregamento do seu iPad. Conecte a outra extremidade do cabo a uma porta USB do seu PC.
Etapa 3: Confie neste computador Ao conectar seu iPad ao PC, você verá uma mensagem no iPad perguntando se você confia neste computador. Tocar "Confiar em" para estabelecer uma conexão.
Passo #4: Abra o iTunes (Windows) Se você estiver usando um PC com Windows, o iTunes pode ser uma ferramenta útil para transferir fotos. Abra o iTunes se ele não iniciar automaticamente quando você conectar o iPad.
Passo #5: Acesse as fotos do seu iPad
No iTunes, clique no ícone do dispositivo localizado próximo ao canto superior esquerdo da janela. Debaixo de "Definições" seção na barra lateral esquerda, selecione "Fotos".
Etapa 6: escolha as fotos que deseja transferir
Selecionar "Sincronizar fotos" para ativar a sincronização de fotos. Escolha as pastas ou álbuns que deseja transferir. Você pode selecionar álbuns específicos ou toda a sua biblioteca de fotos. Clique "Aplique" para iniciar o processo de sincronização.
Etapa 7: aguarde a conclusão da transferência O tempo necessário para transferir fotos depende do número de fotos que você está movendo. Assim que a transferência for concluída, as fotos do seu iPad serão armazenadas no seu PC na pasta especificada.
Etapa #8: Localize suas fotos transferidas em seu PC Navegue até a pasta onde você escolheu salvar suas fotos para acessá-las em seu PC. Parabéns! Você transferiu com sucesso as fotos do seu iPad usando um cabo Lightning ou USB.
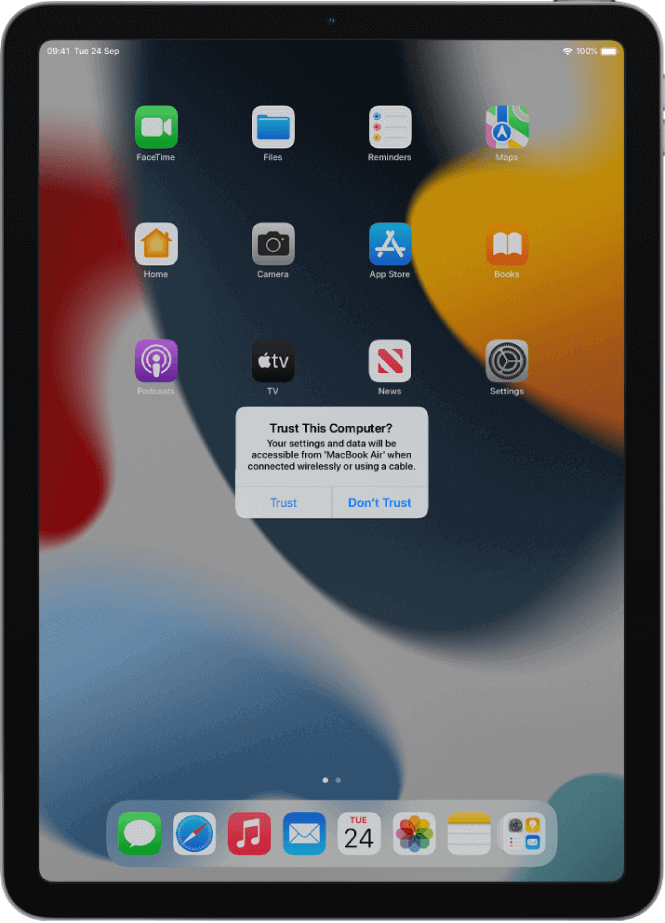
Este método é excelente para quem prefere uma conexão direta e segura entre o iPad e o PC. No entanto, se você estiver procurando alternativas sem fio ou métodos adicionais, continue lendo enquanto exploramos mais maneiras de transferir as fotos do iPad para o PC.
Transferir fotos do iPad para o seu PC usando serviços de armazenamento em nuvem como Google Drive ou Dropbox é um método conveniente e sem fio. Aqui estão as etapas gerais para transferir fotos do iPad para o PC usando um serviço em nuvem:
Etapa 1: Instale o aplicativo
Instale o aplicativo Google Drive ou Dropbox no seu iPad, caso ainda não o tenha feito.
Etapa 2: fazer login
Abra o aplicativo e faça login com sua conta do Google ou Dropbox. Se você não tiver uma conta, poderá criar uma.
Etapa 3: fazer upload de fotos
No aplicativo, localize a opção de fazer upload de arquivos ou fotos. Selecione as fotos que deseja transferir da galeria do seu iPad. Faça upload das fotos selecionadas para sua conta do Google Drive ou Dropbox.
Passo #4: Acesse no seu PC
No seu PC, abra um navegador da web e acesse o site do Google Drive ou Dropbox. Faça login com a mesma conta que você usou no seu iPad. Localize as fotos enviadas em seu armazenamento em nuvem e baixe-as para o seu PC.

Este método permite que você acesse as fotos do seu iPad a partir de qualquer dispositivo com acesso à Internet. É uma ótima opção se você deseja transferir fotos sem fio e disponibilizá-las em seu PC e outros dispositivos.
Transferir fotos do iPad para o seu PC por meio de aplicativos de e-mail ou mensagens é um método simples, especialmente para algumas imagens selecionadas. Aqui estão as etapas gerais:
Etapa 1: abra o aplicativo Fotos
No seu iPad, abra o aplicativo Fotos.
Etapa 2: selecione as fotos
Navegue pela sua biblioteca de fotos e selecione as fotos que deseja transferir para o seu PC. Geralmente você pode tocar nas fotos para selecioná-las.
Etapa 3: compartilhe fotos
Depois de selecionar as fotos, procure o ícone de compartilhamento (normalmente representado por um quadrado com uma seta apontando para cima) e toque nele.
Etapa 4: escolha e-mail ou aplicativo de mensagens
Na lista de opções de compartilhamento, selecione seu aplicativo de e-mail ou mensagens preferido. As opções comuns incluem Mail, Mensagens, WhatsAppou qualquer outro aplicativo de mensagens que você tenha instalado.
Etapa 5: redija a mensagem
Na janela de composição de e-mail ou mensagem, insira seu endereço de e-mail (se estiver usando e-mail) ou as informações de contato do destinatário. Adicione um assunto e qualquer mensagem que você gostaria de incluir.
Etapa 6: Envie a mensagem
Toque em "Enviar" ou "Compartilhar" botão para enviar o e-mail ou mensagem com as fotos anexadas para você mesmo.
Passo #7: Acesse no seu PC
No seu PC, abra seu cliente de e-mail ou aplicativo de mensagens. Localize o e-mail ou mensagem que você enviou para si mesmo. Baixe as fotos anexadas para o seu PC.
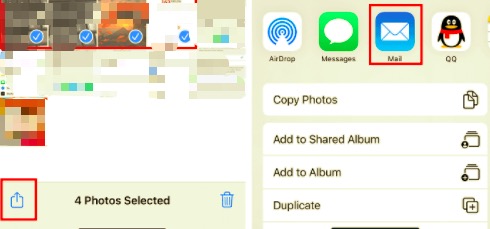
Este método é rápido e adequado para compartilhar algumas fotos por vez. No entanto, lembre-se de que se você tiver um grande número de fotos para transferir, pode ser mais eficiente usar outros métodos, como armazenamento em nuvem ou cabo USB, para transferências em massa.
Transferir fotos do iPad para o seu PC via iCloud.com é uma forma eficaz de acessar suas fotos em qualquer navegador da web. Aqui estão as etapas gerais para transferir fotos do iPad para o PC usando iCloud.com:
Passo #1: Configure o iCloud no seu iPad
Se ainda não o fez, certifique-se de que o iCloud esteja configurado no seu iPad acessando "Configurações" > [Seu nome] > "iCloud" e habilitando o "Fotos" opção. Isso sincronizará automaticamente as fotos do seu iPad com o iCloud.
Passo #2: Acesse iCloud.com no seu PC
Abra um navegador da web no seu PC e acesse iCloud.com.
Etapa 3: fazer login
Faça login com seu ID Apple e senha, a mesma que você usa no seu iPad.
Passo #4: Abra "Fotos"
Uma vez logado, clique no "Fotos" ícone no painel do iCloud.
Etapa 5: selecione as fotos para download
Navegue pela sua biblioteca de fotos do iCloud para encontrar as fotos que deseja transferir para o seu PC.
Etapa 6: baixar fotos
Selecione as fotos que deseja transferir clicando nelas. Após selecionar as fotos, clique no botão botão de download (geralmente representado por uma nuvem com uma seta apontando para baixo) para baixá-los para o seu PC.
Passo #7: Localize suas fotos baixadas em seu PC
As fotos baixadas serão salvas no local de download padrão do seu PC. Você pode movê-los para uma pasta diferente, se preferir.
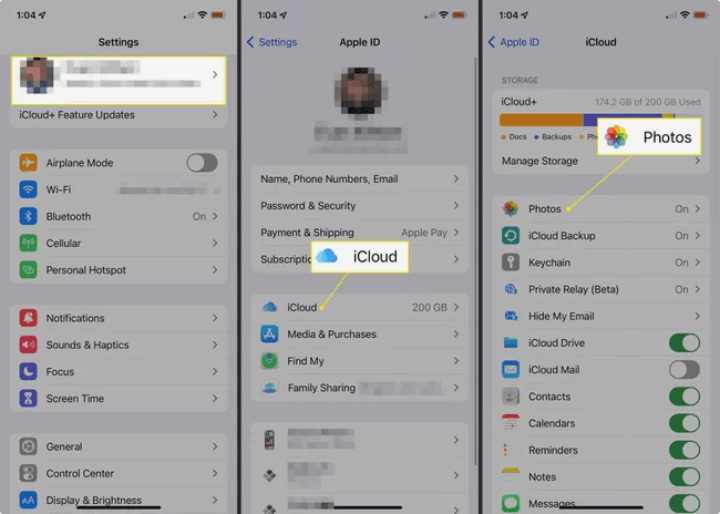
Usar iCloud.com é um método conveniente para transferir fotos do iPad para o PC, especialmente se você tiver o iCloud configurado para sincronização de fotos. Ele permite que você acesse suas fotos de qualquer computador com conexão à internet, sendo uma solução versátil para gerenciamento de fotos.
Transferência de telefone FoneDog é um software poderoso e fácil de usar que simplifica o processo de transferência de fotos do iPad para o seu PC. Esta ferramenta foi projetada para facilitar a migração de fotos, permitindo proteger suas memórias e liberar espaço no seu iPad.
Transferência telefônica
Transfira arquivos entre iOS, Android e Windows PC.
Transfira e faça backup de mensagens de texto, contatos, fotos, vídeos, músicas no computador facilmente.
Totalmente compatível com os mais recentes iOS e Android.
Download grátis

Aqui estão os recursos e benefícios da ferramenta:
Abaixo estão as etapas para usar o FoneDog Phone Transfer para transferir fotos do iPad para o PC, uma ferramenta compatível com iPhone 15, para esta finalidade:
Comece baixando e instalando o FoneDog Phone Transfer no seu PC. Você pode encontrar o site oficial do FoneDog para baixar o software.
Após a instalação, inicie o software FoneDog Phone Transfer em seu PC.
Use um cabo USB para conectar seu iPad ao PC. Certifique-se de desbloquear seu iPad e confiar no computador, se solicitado.

Na interface do FoneDog Phone Transfer, escolha o "Transferência de telefone para telefone" modo.
O FoneDog Phone Transfer detectará e analisará automaticamente o seu iPad. Depois de reconhecido, você verá o iPad e o PC exibidos na tela.
No painel do dispositivo de origem (seu iPad), selecione "Fotos" ou os álbuns de fotos específicos que você deseja transferir para o seu PC.
Após selecionar as fotos, clique no botão "Iniciar transferência" botão para iniciar o processo de transferência.

FoneDog Phone Transfer irá transferir as fotos selecionadas do seu iPad para o seu PC. O tempo que leva depende do número de fotos que estão sendo transferidas.
Assim que a transferência for concluída, você pode navegar até a pasta de destino em seu PC para acessar as fotos transferidas.
FoneDog Phone Transfer oferece uma maneira conveniente e eficiente de transfira seus arquivos do iPad para o seu PC. É especialmente útil se você tiver um grande número de fotos para transferir, pois agiliza o processo e garante a segurança de suas memórias valiosas.
As pessoas também leramGuia mais atualizado: como transferir músicas do iPad para o iPhoneSom perfeito: como transferir músicas do iPad para o Android facilmente
Escolhendo a transferir fotos do iPad para o PC é essencial para proteger suas memórias digitais, criar backups e facilitar o acesso e a organização. Neste guia abrangente, exploramos vários métodos para realizar essa tarefa com eficiência.
Escolha o método que melhor atende às suas necessidades, seja uma conexão direta, transferência sem fio ou uma ferramenta especializada como FoneDog Phone Transfer. Com essas opções à sua disposição, você pode facilmente garantir que suas preciosas fotos do iPad estejam seguras, acessíveis e organizadas em seu PC.
Deixe um comentário
Comentário
Transferência telefônica
Transfira dados do iPhone, Android, iOS e Computador para qualquer lugar sem qualquer perda com o FoneDog Phone Transfer. Como foto, mensagens, contatos, música, etc.
Download grátisArtigos Quentes
/
INTERESSANTEMAÇANTE
/
SIMPLESDIFÍCIL
Obrigada! Aqui estão suas escolhas:
Excelente
Classificação: 4.7 / 5 (com base em 64 classificações)