

Por Vernon Roderick, Última atualização: June 16, 2020
Quando alguém deseja manter seus arquivos seguros, geralmente é uma boa ideia ter uma duplicata desses arquivos em mais de um local. É por isso que é essencial saber como transferir todos os tipos de arquivos de um dispositivo para outro.
Infelizmente, não é tão fácil fazer isso se estivermos falando de dispositivos iOS. Isso ocorre porque eles tendem a ser incompatíveis com muitos gadgets, como Windows PC e Android. Este artigo irá corrigir isso para você, falando sobre como transferir vídeos do iPad para o PC sem ter que gastar um centavo. Vamos começar com o que considero o melhor método.
Parte 1: Como transferir vídeos do iPad para o PC diretamenteParte 2: Outras 6 maneiras de transferir vídeos do iPad para o PCParte 3: Conclusão
Devido à incompatibilidade do iPad e do PC, provavelmente seria impossível transferir Vídeos do iPad para PCda maneira normal que é o método Copiar + Colar. Você teria que usar um método especializado para este.
Transferência de telefone FoneDog é uma ferramenta especializada na transferência de arquivos. Ao contrário de suas ferramentas normais, ele suporta dispositivos iOS e PC com Windows, por isso é a ferramenta perfeita para o trabalho. Abaixo estão os passos que você precisa seguir para transferir vídeos do iPad para o PC:
Transferência telefônica
Transfira arquivos entre iOS, Android e Windows PC.
Transfira e faça backup de mensagens de texto, contatos, fotos, vídeos, músicas no computador facilmente.
Totalmente compatível com o iOS 13 e o Android 9.0.
Download grátis

Conecte seu iPad ao PC com Windows usando um cabo. Certifique-se de que o software FoneDog Phone Transfer já esteja aberto. Isso reconhecerá automaticamente o dispositivo e mostrará algumas informações sobre o gadget conectado.
No lado esquerdo da janela, você verá uma lista de tipos de arquivos, como Fotos, Música, Vídeos, Contatos e muito mais. Já que queremos transferir vídeos do iPad para o PC, selecione Vídeos e ele procurará arquivos pertencentes à categoria Vídeos.
Quando a verificação estiver concluída, você poderá ver uma lista de arquivos no painel direito. Estes são os arquivos pertencentes ao tipo de arquivo selecionado. No nosso caso, seriam vídeos. Selecione os que você deseja transferir clicando em suas caixas. Clique no Exportar para PC botão no menu superior quando terminar a seleção.
É assim que você pode transferir facilmente vídeos do iPad para o PC com uma ferramenta. É claro que alguns de vocês prefeririam não usar nenhuma ferramenta. Se você é um desses usuários, o próximo método pode ser mais adequado para você.
Como eu disse antes, é mais provável que você não consiga transferir vídeos do iPad para o PC usando o método Copiar + Colar. Isso ocorre devido à incompatibilidade dos dois dispositivos. No entanto, nunca disse que é impossível. Alguns PCs com Windows ainda permitem que os usuários transfiram vídeos do iPad para o PC da maneira tradicional.
Caso você pertença a esses usuários, sugiro seguir estes passos:
É assim que você pode transferir vídeos do iPad para o PC da maneira tradicional. Agora, não se preocupe se você não puder seguir nenhum deles, porque as chances são de que seu PC com Windows seja completamente incompatível com o iPad. Nesse caso, outro método é necessário.
Se o seu iPad está com você há algum tempo, você já deve ter ouvido falar do iTunes. O iTunes é uma função integrada na maioria dos dispositivos Apple, incluindo o iPad. Originalmente era um reprodutor multimídia, mas agora tem a capacidade de gerenciar arquivos, e isso inclui transferi-los.
Agora, por sorte, o iTunes já está disponível no Windows. Como tal, usaremos este aplicativo para transferir vídeos do iPad para o PC. Abaixo estão os passos que você precisa seguir:
Como você pode ver, até agora, você tem usado um cabo USB para transferir vídeos do iPad para o PC. E se você quiser fazer isso sem fio?
Existem algumas maneiras de conectar sem fio transferir vídeos do iPad para o PC, e para este guia, falaremos sobre um total de quatro métodos. O primeiro envolve o iCloud Drive.
O iCloud Drive é onde os usuários podem armazenar seus arquivos sem fio para que possam acessá-los facilmente, desde que tenham internet. Esse recurso está disponível para todos os dispositivos, mas é um recurso padrão no iPad. Como você pode armazenar e acessar arquivos, também pode transferir vídeos do iPad para o PC com ele. Aqui estão os passos que você precisa seguir:
Isso deve demorar um pouco, pois estamos falando de vídeos que provavelmente são grandes. Uma vez carregado, você pode acessá-lo em seu PC com estas etapas:
Agora você sabe como transferir vídeos do iPad para o PC sem fio através do iCloud Drive. A única desvantagem disso é que você precisa de uma conexão com a internet.
Agora que discuti como usar o iCloud Drive, que é o armazenamento em nuvem da Apple, é justo que eu discuta como transferir vídeos do iPad para o PC sem fio usando o armazenamento em nuvem do Windows PC.
O OneDrive é o equivalente para PC com Windows do iCloud Drive. Ele permite aos usuários os mesmos recursos, como armazenamento em nuvem. Com isso dito, é natural supor que você pode explorar isso da mesma maneira que fez na seção anterior.
Siga as etapas abaixo se quiser transferir vídeos do iPad para o PC:
Assim como antes, os arquivos agora estão na plataforma OneDrive. Tudo o que você precisa fazer agora é acessar esses arquivos no seu PC com Windows.
Como você pode ver, tentando transferir vídeos do iPad para um PCé tão fácil assim. Agora que terminamos a parte de armazenamento em nuvem, que outras maneiras existem para transferir arquivos sem fio?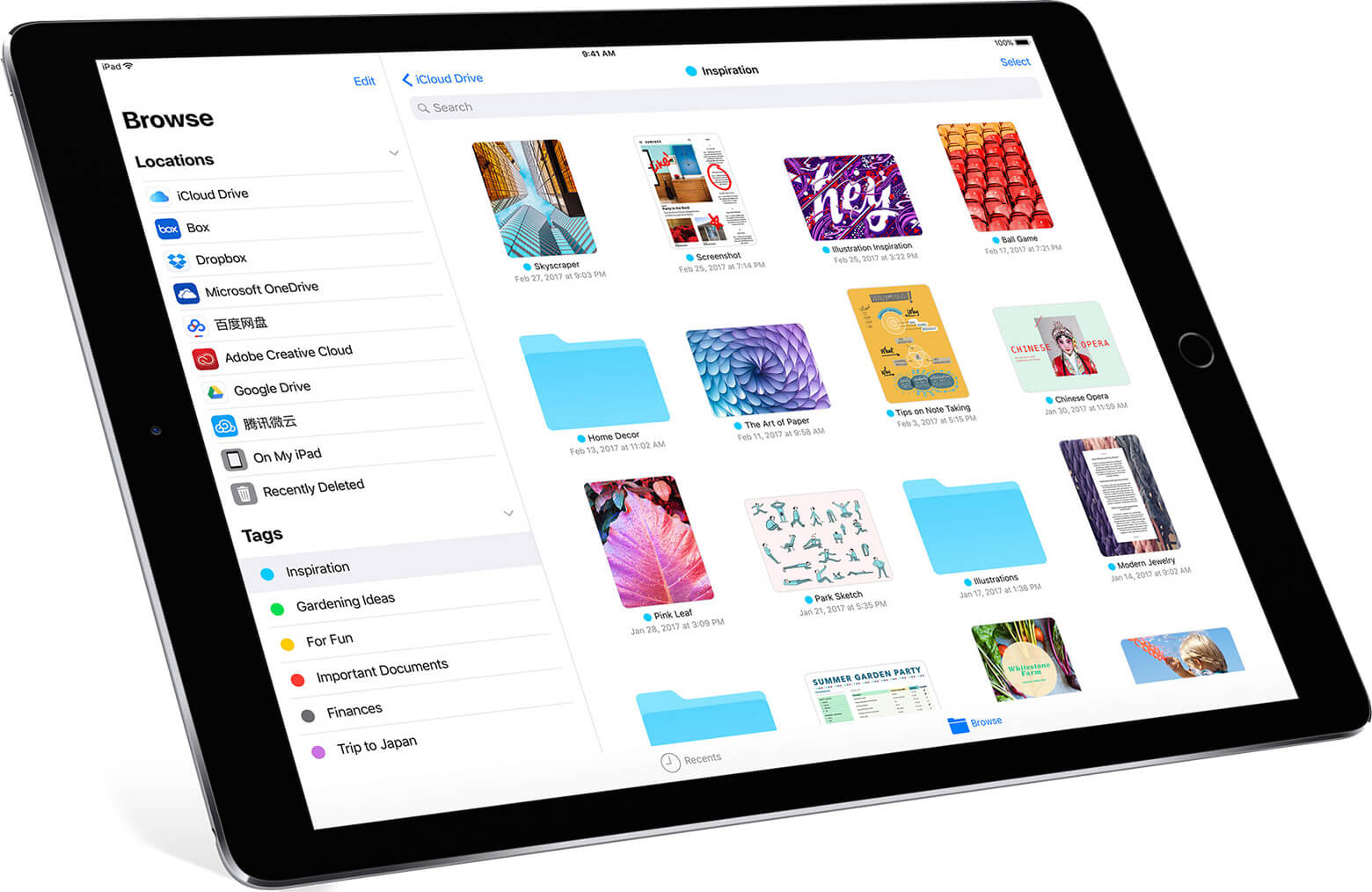
Para nossa sorte, existe um recurso no iPad que permite transferir arquivos facilmente, e isso seria Airdrop. Você pode pensar nisso como a contrapartida da Apple do Bluetooth. O AirDrop permite que os usuários transfiram vídeos do iPad para o PC facilmente conectando os dispositivos de origem e destino em uma rede. Isso é basicamente o que você precisa saber sobre o AirDrop.
Agora, aqui estão as etapas que você precisa seguir para transferir vídeos do iPad para o PC:
Agora você deve estar recebendo o vídeo através do seu PC com Windows. Obviamente, alguns computadores Windows são incompatíveis com o AirDrop.
Se for esse o caso do seu computador, sugiro tentar o último método para transferir vídeos do iPad para o PC.
Como você já deve saber, você pode enviar e-mails independentemente do seu dispositivo. Você pode enviar e-mails do iPhone para o Mac, do Android para o Mac e, claro, do iPad para o PC com Windows.
O que os outros não sabem, no entanto, é que os e-mails podem armazenar arquivos como vídeos. É isso que faremos por hoje, anexando vídeos em e-mails e enviando-os do iPad para o PC.
Aqui estão os passos que você precisa seguir para transferir vídeos do iPad para o PC:
Com isso, você tem sete maneiras de transferir vídeos do iPad para o PC. Isso deve ser suficiente para não ficar sem opções quando chegar a hora da necessidade.
Dispositivos iOS são conhecidos por terem a tendência de serem incompatíveis com dispositivos de outras marcas. Isso é o que a maioria das pessoas sabe e, infelizmente, isso é verdade na maioria das vezes. E, por esse motivo, você terá dificuldades para transferir arquivos de um dispositivo iOS para outro dispositivo.
Agora que você tem sete maneiras de transferir vídeos do iPad para o PC, isso não deve ser um fardo para você. No entanto, isso não significa que você deve gerenciar seus arquivos de forma imprudente. Certifique-se de ainda ter cuidado ao manusear seus arquivos.
Deixe um comentário
Comentário
Transferência telefônica
Transfira dados do iPhone, Android, iOS e Computador para qualquer lugar sem qualquer perda com o FoneDog Phone Transfer. Como foto, mensagens, contatos, música, etc.
Download grátisArtigos Quentes
/
INTERESSANTEMAÇANTE
/
SIMPLESDIFÍCIL
Obrigada! Aqui estão suas escolhas:
Excelente
Classificação: 4.6 / 5 (com base em 104 classificações)