

Por Vernon Roderick, Última atualização: June 21, 2020
Embora as mensagens sejam apenas pequenos pedaços de dados, elas são muito importantes para a maioria dos usuários. Eles são o que usamos para nos comunicar com nossa família e amigos queridos. É por isso que é muito importante saber como você pode gerenciá-los de forma mais eficaz.
Se você excluiu mensagens por engano no seu iPhone, acesse este artigo para recuperar as mensagens de texto excluídas.
Uma maneira de gerenciar seus arquivos com eficiência é sempre ter acesso a esses arquivos no seu Mac. Suas mensagens não são diferentes. Este artigo mostrará como você pode transferir mensagens do iPhone para o Mac para que você possa acessá-los facilmente em ambas as plataformas. Vamos começar com o método mais eficaz.
#1 Transfira as mensagens do iPhone para o Mac através do aplicativo de mensagens#2 Transfira as mensagens do iPhone para o Mac através do iCloud.com#3 Transfira as mensagens do iPhone para o Mac com o compartilhamento de arquivos do iTunes#4 Transfira as mensagens do iPhone para o Mac usando o encaminhamento de mensagens de textoAlternativa para transferir mensagens do iPhone para o computador com softwareConclusão
A maioria dos usuários de Mac e iPhone provavelmente já ouviu falar do termo “iCloud”. Isso é natural, pois iCloud é um produto da própria Apple Company. O iCloud é basicamente o lugar onde os usuários podem armazenar seus arquivos gratuitamente. Os arquivos contidos neste local podem ser acessados em qualquer plataforma. Por isso é uma forma de transferir mensagens do iPhone para o Mac.
No entanto, você não pode acessar as mensagens do iPhone usando o Mac apenas sabendo disso. Você terá que usar o aplicativo Mensagens no seu Mac. Para usar o recurso iCloud para transferir mensagens do iPhone para o Mac, aqui está o que você precisa fazer:
Depois de ter feito as etapas anteriores, suas mensagens do iPhone agora devem ser sincronizadas no iCloud Drive. Tudo o que você precisa fazer agora é acessá-los no seu Mac.
Nota: O aplicativo Mensagens é um recurso padrão em computadores Mac, portanto, não há necessidade de instalá-los, pois deve estar no sistema muito antes de você comprá-lo.
Depois de fazer isso, todas as conversas em seu aplicativo de mensagens estarão disponíveis no iCloud e será fácil transferir mensagens do iPhone para o Mac. Como é esse o caso, as conversas também estarão disponíveis no aplicativo de desktop Mensagens. A primeira coisa a fazer no seu Mac é verificar se ele está logado no mesmo ID Apple do seu telefone.
Agora tudo o que você precisa fazer é acessar o iCloud no Mac com estas etapas:
Com isso, você pode acessar as mensagens que tem no seu iPhone usando as mensagens aplicativo no Mac. Não é exatamente uma maneira de transferir mensagens do iPhone para o Mac, mas simplesmente acessar as mensagens. Se desejar, você pode baixá-los.
De qualquer forma, agora você tem acesso às mensagens de duas maneiras e isso seria através do seu iPhone e do seu Mac.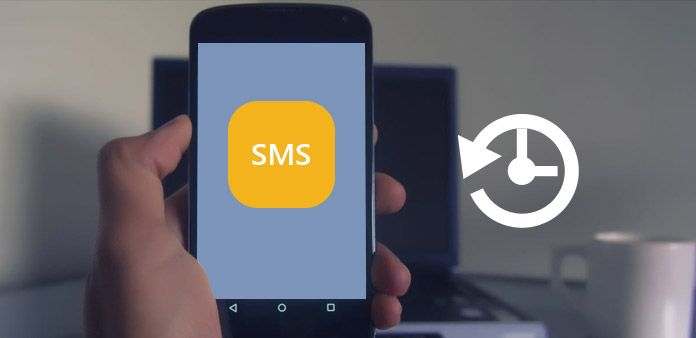
A seção anterior envolve uma maneira de acessar o iCloud. O que você precisa saber é que na verdade existem muitas maneiras de acessar o iCloud, e esta seção falará sobre uma delas. Você pode ter uma ideia do que é o site iCloud.com. É basicamente o site onde você acessa usando seu navegador para acessar a plataforma iCloud, e seria isso que faremos.
Para usar este método, você deve acessar o site do iCloud e transferir as mensagens do iPhone para o Mac, seguindo estas etapas:
É mais ou menos assim que você pode transferir mensagens do iPhone para o Mac através do site iCloud.com. Comparado com o que você fez na seção anterior, isso é realmente muito mais fácil, pois você não precisa baixar o aplicativo Mensagens. No entanto, você precisa visitar o site com frequência para receber notificações e atualizações, ao contrário do aplicativo que é basicamente aberto todas as vezes.
Se você está familiarizado com o iCloud, talvez você também tenha uma ideia do que iTunes é, uma vez que é um pouco semelhante ao que é o iCloud e não é apenas de uma maneira que ele tem a capacidade de transferir mensagens do iPhone para o Mac.
O iTunes é uma função integrada em todos os computadores Mac, assim como o iCloud. Originalmente era um player multimídia, mas grandes atualizações o transformaram em uma ferramenta multiuso. Uma de suas funções é o iTunes File Sharing, que permite aos usuários adicionar e gerenciar arquivos de seus iPhones, e é por isso que usaremos isso para nosso objetivo.
Veja como você pode transferir mensagens do iPhone para o Mac com esta função:
O recurso de compartilhamento de arquivos do iTunes foi criado para que você possa transferir arquivos de aplicativos específicos. Como o Mensagens é basicamente um aplicativo, você pode transferir mensagens do iPhone para o Mac com esse recurso.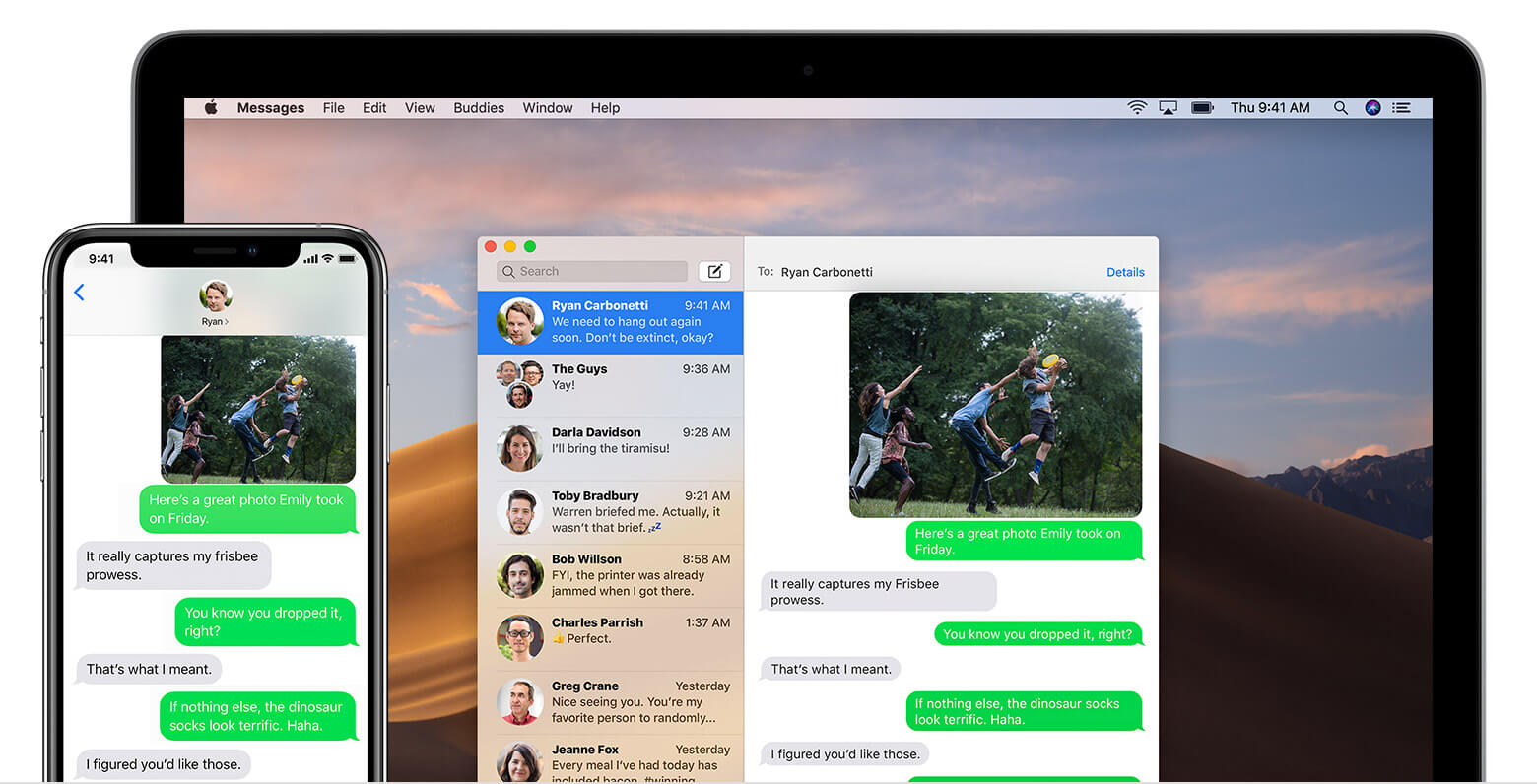
Um método para transferir mensagens do iPhone para o Mac do que muitos não conhecem é o recurso de encaminhamento de mensagens de texto nas configurações do aplicativo de mensagens. Como apenas um punhado de iPhones possui esse recurso, é compreensível que não seja um método muito popular. De qualquer forma, veja como você pode usar esse recurso:
De qualquer forma, agora você poderá transferir mensagens do iPhone para o Mac com mais facilidade a partir de agora. Apenas tome cuidado para evitar a perda de dados em suas mensagens.
Normalmente, usaremos uma ferramenta para fazer o trabalho para nós. Este guia para transferir mensagens do iPhone para o Mac não é exceção. No entanto, por mais lamentável que seja, o software que eu normalmente recomendo, Transferência de telefone FoneDog, não é compatível com Mac.
Nesse caso, você pode querer procurar em outro lugar. Mas se você entrar em uma situação em que precisa transferir arquivos que não envolvam Mac, o FoneDog Phone Transfer seria sua melhor aposta.
FoneDog Phone Transfer é uma ferramenta especializada em transferir todos os tipos de arquivos de um dispositivo para outro. Ele suporta iOS, Android e Windows PC. O melhor disso é que, ao contrário de outras ferramentas, é capaz de transferir mensagens. No entanto, você deve investigar se quiser uma ferramenta confiável sempre disponível para você. Você também pode usar este software profissional para mova seus arquivos do PC para o iPhone.
Transferência telefônica
Transfira arquivos entre iOS, Android e Windows PC.
Transfira e faça backup de mensagens de texto, contatos, fotos, vídeos, músicas no computador facilmente.
Totalmente compatível com o iOS 13 e o Android 9.0.
Download grátis

Ninguém quer que suas mensagens fiquem inacessíveis aos seus dispositivos. É por isso que os usuários de Mac tendem a procurar maneiras de transferir mensagens do iPhone para o Mac quando não usam seus iPhones com frequência. Felizmente, a Apple respondeu a eles com esses cinco métodos.
Embora agora você possa transferir mensagens do iPhone para o Mac, você ainda deve ser cauteloso ao manusear suas mensagens. Afinal, eles ainda estão vulneráveis à perda de dados, mesmo que você possa acessá-los através do seu iPhone e Mac.
Deixe um comentário
Comentário
Transferência telefônica
Transfira dados do iPhone, Android, iOS e Computador para qualquer lugar sem qualquer perda com o FoneDog Phone Transfer. Como foto, mensagens, contatos, música, etc.
Download grátisArtigos Quentes
/
INTERESSANTEMAÇANTE
/
SIMPLESDIFÍCIL
Obrigada! Aqui estão suas escolhas:
Excelente
Classificação: 4.8 / 5 (com base em 102 classificações)