

Por Nathan E. Malpass, Última atualização: April 14, 2025
Na era dos smartphones, nossos dispositivos móveis se tornaram repositórios de memórias preciosas capturadas por meio de fotos e vídeos. No entanto, com o espaço de armazenamento limitado nos iPhones, transferir suas fotos para o computador é essencial para liberar espaço e garantir a segurança de suas preciosas memórias. Como transferir fotos do iPhone para o computador? Um dos métodos mais práticos e versáteis é através do Google Drive.
Embora nossos iPhones ofereçam armazenamento conveniente para essas memórias, eles podem ficar sem espaço rapidamente, fazendo com que percamos novas oportunidades de tirar fotos. Além disso, confiar apenas no seu iPhone para proteger suas fotos é arriscado; um dispositivo perdido ou danificado pode resultar na perda irreparável dessas memórias preciosas.
Para evitar tais cenários, é essencial transferir regularmente as fotos do seu iPhone para o computador. Isso não só libera espaço no seu dispositivo, como também cria um backup seguro das suas imagens.
Neste artigo, exploraremos alguns métodos simples para ajudar você a transferir fotos do iPhone para o seu computador sem complicações. Seja usando um Mac ou um PC, temos técnicas fáceis de usar que garantirão que suas memórias sejam armazenadas com segurança e facilmente acessíveis sempre que você precisar delas.
Parte 1. 4 maneiras de transferir fotos do iPhone para o seu computadorParte 2. A melhor maneira de transferir fotos do iPhone para o seu computadorParte 3. Conclusão
Na era dos smartphones, nossos dispositivos móveis se tornaram repositórios de memórias preciosas capturadas por meio de fotos e vídeos. No entanto, com o espaço de armazenamento limitado nos iPhones, transferir suas fotos para o computador é essencial para liberar espaço e garantir a segurança de suas preciosas memórias. Como transferir fotos do iPhone para o computador? Um dos métodos mais convenientes e versáteis é através Google drive.
Passo 1: Instale o Google Drive
Se você ainda não fez isso, baixe e instale o aplicativo Google Drive no seu iPhone pela App Store.
Etapa 2: faça login ou crie uma conta
Abra o aplicativo Google Drive e faça login com as credenciais da sua conta do Google. Se você ainda não possui uma conta, pode criar uma gratuitamente.
Etapa 3: fazer upload de fotos
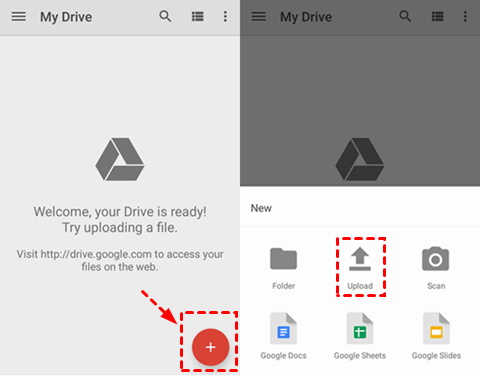
Etapa 4: Acesse no seu computador
Agora, no seu Mac ou PC:
Etapa 5: Baixe fotos para o seu computador
O Google Drive oferece uma solução integrada e multiplataforma para transferir fotos do iPhone para computadores Mac e PC. Ele oferece uma opção de armazenamento seguro em nuvem, garantindo que suas memórias preciosas estejam acessíveis e protegidas por backup. Seja usando um Mac ou um PC, o Google Drive simplifica o processo de preservação de suas fotos e a liberação de espaço no seu iPhone.
Se você é um usuário de Mac, uma das maneiras mais convenientes e rápidas de transferir fotos do iPhone para o computador é utilizando o recurso integrado da Apple, AirdropEste método sem fio permite que você transfira fotos do seu iPhone para o seu Mac sem problemas. Veja como fazer:
Etapa 1: garantir a compatibilidade
Antes de prosseguir, certifique-se de que seu Mac e iPhone sejam compatíveis com o AirDrop. Seu Mac deve estar executando o macOS X Yosemite (10.10) ou posterior, e seu iPhone deve estar executando o iOS 7 ou posterior.
Etapa 2: ative o AirDrop no seu iPhone
Etapa 3: ative o AirDrop no seu Mac
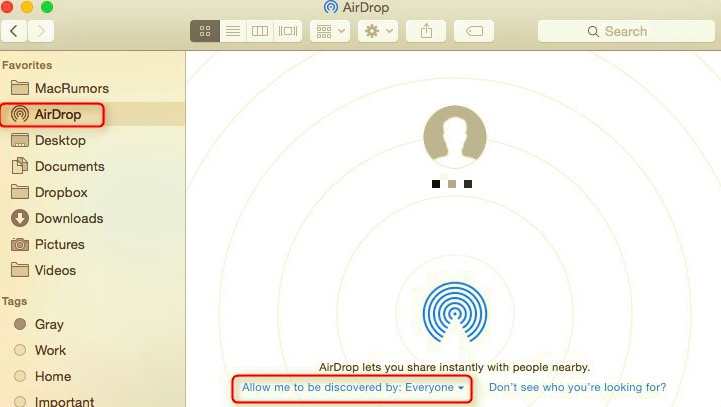
Etapa 4: Transferir fotos
Etapa 5: aceite a transferência no seu Mac
No seu Mac, você receberá uma notificação perguntando se deseja aceitar os arquivos recebidos. Clique em "Aceitar" para iniciar a transferência.
Etapa 6: verifique seus downloads
As fotos transferidas serão salvas na pasta Downloads do seu Mac por padrão. Você pode acessá-las abrindo o Finder, selecionando "Ir" na barra de menus e escolhendo "Downloads".
O AirDrop não é apenas rápido e eficiente, mas também garante transferências de fotos de alta qualidade. É um excelente método para usuários de Mac transferirem fotos do iPhone sem problemas, sem a necessidade de cabos ou softwares de terceiros.
Além disso, utilizar o iCloud da Apple pode ser uma maneira conveniente e automatizada de transferir fotos do iPhone para o computador. O iCloud Sync sincroniza perfeitamente suas fotos entre o iPhone e o Mac, garantindo que elas sejam facilmente acessíveis em ambos os dispositivos. Veja como configurá-lo:
Etapa 1: certifique-se de que a Biblioteca de fotos do iCloud esteja habilitada
Etapa 2: faça login no iCloud no seu Mac
Etapa 3: ative a biblioteca de fotos do iCloud no seu Mac
Etapa 4: Aguarde a sincronização
Depois de ativar o Fotos do iCloud no seu iPhone e Mac, suas fotos começarão a sincronizar automaticamente. Dependendo do número de fotos e da velocidade da sua conexão de internet, esse processo pode levar algum tempo.
Etapa 5: acesse suas fotos no seu Mac
Após a sincronização, as fotos do seu iPhone estarão disponíveis no app Fotos do seu Mac. Você pode organizar, editar e visualizar suas fotos como faria com qualquer outra foto armazenada no seu Mac.
Etapa 6: Faça backup de suas fotos (opcional)
Para garantir que suas fotos sejam armazenadas permanentemente no seu Mac e não apenas na nuvem, considere exportar ou fazer backup periodicamente das suas Fotos do iCloud para uma unidade externa.
Usar o iCloud Sync simplifica o processo de transferência de fotos do iPhone para o seu Mac, automatizando o processo de sincronização. É uma excelente opção para quem busca uma solução integrada e descomplicada para gerenciar suas fotos em seus dispositivos Apple.
Outra maneira versátil de transferir fotos do iPhone para o computador, independentemente de você estar usando um Mac ou PC, é por meio de aplicativos de mensagens populares como WhatsApp ou Telegram. Esses aplicativos oferecem uma plataforma conveniente para compartilhar fotos entre o iPhone e o computador. Veja como fazer:
Etapa 1: Instale o aplicativo de mensagens
Se ainda não o fez, baixe e instale o aplicativo de mensagens de sua escolha no seu iPhone pela App Store. WhatsApp e Telegram são opções populares, mas você pode usar qualquer aplicativo de mensagens que suporte compartilhamento de fotos.
Etapa 2: criar uma conta
Abra o aplicativo de mensagens e crie uma conta, caso ainda não tenha uma. Pode ser necessário verificar seu número de telefone para configurar sua conta.
Etapa 3: inicie um bate-papo consigo mesmo
Para transferir fotos, você basicamente as enviará do seu iPhone para você mesmo no aplicativo de mensagens:
Etapa 4: Enviar fotos
Etapa 5: acesse as fotos no seu computador
Agora, no seu Mac ou PC:
Etapa 6: Baixe fotos para o seu computador
No bate-papo com você mesmo no seu computador, você encontrará as fotos que enviou do seu iPhone. Basta clicar em cada foto para baixá-la para o seu computador.
Etapa 7: Organize e salve
Após o download, você pode organizar e salvar as fotos no local de sua preferência no seu computador.
Usar aplicativos de mensagens para transferir fotos do iPhone para o seu computador oferece uma solução simples e multiplataforma. Não requer software adicional ou contas de armazenamento em nuvem, tornando-se um método rápido e acessível para compartilhar suas fotos. Seja usando um Mac ou um PC, este método permite que você mova facilmente suas fotos para o seu computador para mantê-las em segurança ou para edição posterior.
Embora existam vários métodos disponíveis para transferir fotos do iPhone para o computador, algumas pessoas preferem uma solução de software dedicada que ofereça simplicidade e versatilidade. Uma dessas ferramentas que se destaca é o iPhone 15 compatível. Transferência de telefone FoneDog. Nesta seção, exploraremos por que essa ferramenta é considerada uma das melhores para transferir fotos do iPhone para o seu computador.
E além de fotos, também pode te ajudar em transferir outros dados de seus dispositivos de smartphone, como música, mensagens, vídeos e seus contatos. Nesta seção, apresentaremos alguns dos principais recursos que tornam o FoneDog Phone Transfer uma excelente escolha:
Transferência telefônica
Transfira arquivos entre iOS, Android e Windows PC.
Transfira e faça backup de mensagens de texto, contatos, fotos, vídeos, músicas no computador facilmente.
Totalmente compatível com os mais recentes iOS e Android.
Download grátis

Usando isso melhor aplicativo de transferência de fotos mover fotos do iPhone é simples:
Etapa 1: baixar e instalar
Baixe e instale o FoneDog Phone Transfer Tool no seu Mac ou PC no site oficial.
Etapa 2: Inicie a ferramenta
Inicie o programa após a instalação e conecte seu iPhone ao computador usando um cabo USB.
Etapa 3: Selecione as fotos
No menu principal, escolha "Transferência de telefone para PC" ou uma opção semelhante, dependendo da interface da ferramenta.

Etapa 4: escolha as fotos
Selecione as fotos que deseja transferir do seu iPhone para o computador. Você também pode escolher a pasta de destino no seu computador.

Etapa 5: iniciar a transferência
Clique no botão "Iniciar Transferência" para iniciar o processo de transferência. A ferramenta começará a copiar as fotos selecionadas para o seu computador.
Etapa 6: Transferência completa
Aguarde a conclusão da transferência. Após a conclusão, você encontrará as fotos do seu iPhone armazenadas com segurança no seu computador.
A ferramenta de transferência de telefone FoneDog simplifica o processo de transferência de fotos do iPhone para o seu computador. Sua interface amigável, compatibilidade com Mac e PC e recursos de transferência eficientes a tornam uma excelente escolha para quem busca uma solução confiável e simples para gerenciar as fotos do iPhone no computador.
Transferir suas preciosas fotos do iPhone para o computador não é apenas uma medida prática para liberar espaço no seu dispositivo, mas também uma medida vital para proteger suas preciosas memórias. Neste artigo, exploramos vários métodos para fazer isso, garantindo que você possa escolher o que melhor se adapta às suas necessidades e preferências.
Em última análise, a escolha do método depende das suas preferências específicas, dos dispositivos que você usa e do seu fluxo de trabalho. Seja pela simplicidade do armazenamento em nuvem, pela rapidez das transferências sem fio ou pela versatilidade das ferramentas de software, o objetivo permanece o mesmo: garantir que as fotos do seu iPhone estejam armazenadas com segurança no seu computador, prontas para serem apreciadas, compartilhadas ou armazenadas em backup conforme necessário.
Seguindo os passos descritos neste artigo, você pode gerenciar facilmente as fotos do seu iPhone e manter um arquivo seguro das suas memórias mais queridas, tudo isso mantendo o armazenamento do seu dispositivo organizado.
Deixe um comentário
Comentário
Transferência telefônica
Transfira dados do iPhone, Android, iOS e Computador para qualquer lugar sem qualquer perda com o FoneDog Phone Transfer. Como foto, mensagens, contatos, música, etc.
Download grátisArtigos Quentes
/
INTERESSANTEMAÇANTE
/
SIMPLESDIFÍCIL
Obrigada! Aqui estão suas escolhas:
Excelente
Classificação: 4.5 / 5 (com base em 93 classificações)