

Por Vernon Roderick, Última atualização: March 8, 2021
Muitas pessoas veem seu iPad e iPhone como companheiros de viagem. São eles que nos mantêm entretidos. Pode ser devido aos nossos aplicativos, jogos e afins favoritos. No entanto, algumas pessoas gostam de assistir a vídeos no formato MP4.
Infelizmente, não é tão fácil transferir MP4 para ipad/iphone sem itunes. Afinal, o iTunes é o que costumamos usar para esse tipo de tarefa, mas não se preocupe.
Este artigo foi criado para fornecer cinco maneiras diferentes de transferir seus vídeos no formato MP4 para iPad ou iPhone sem restrições. Com tudo isso em mente, vamos começar com nossa primeira entrada.
Aqui está outro exemplo em como transferir vídeos do Android para o iphone, se você estiver interessado nele, você pode visitar o artigo fornecido.
Parte 1. Como transferir MP4 para iPad/iPhone sem iTunesParte 2. Como transferir MP4 para iPad/iPhone com armazenamento em nuvemParte 3. Como transferir MP4 para iPad/iPhone por e-mailParte 4. Como transferir MP4 para iPad/iPhone com aplicativos de compartilhamentoParte 5. Como transferir MP4 para iPad/iPhone via Quick Start
Já que você está aqui para transferir arquivos do PC para o iPad, que é a ferramenta padrão para este trabalho, aliás, você não tem escolha a não ser usar outros aplicativos ou ferramentas. Nesse caso, deveria ser razoável usar uma ferramenta de terceiros, e é por isso que sugiro o FoneDog Phone Transfer.
Transferência de telefone FoneDog é uma ferramenta projetada para ajudar os usuários a transferir todos os tipos de arquivos de e para Android ou iOS, ou até mesmo desktops como Windows PC ou Mac. Além disso, suporta transferindo filmes para iPad. Simplificando, é a melhor ferramenta para o trabalho. Siga estas etapas para transferir MP4 para iPad/iPhone sem iTunes.
↑↑↑↑↑↑↑↑↑↑↑↑↑
Sinta-se à vontade para experimentar, garantia de devolução do dinheiro!!!!!
Conecte seu iPad/iPhone ao computador usando o cabo que acompanha o telefone. Certifique-se de que o FoneDog Phone Transfer já esteja aberto antes de fazer isso. Na parte superior da janela, clique no menu e selecione seu computador. Dessa forma, os arquivos do seu computador serão exibidos em vez dos do seu dispositivo iOS.

No painel esquerdo da janela, haverá uma lista de tipos de arquivo. Selecionar Vídeos já que estaremos transferindo arquivos MP4 que devem se enquadrar na categoria de vídeo. Isso verificará o computador em busca de arquivos de vídeo, incluindo MP4.

Na próxima interface, você verá uma lista de itens que devem ser os arquivos que você pode transferir. Basta selecionar os arquivos a serem transferidos clicando em suas respectivas caixas. Em seguida, clique no segundo botão no menu na parte superior para concluir a transferência. Aguarde a conclusão do processo.

É assim que você pode transferir MP4 para iPad/iPhone sem iTunes usando o FoneDog Phone Transfer. A principal vantagem deste método é que é simples e fácil de executar. Como você pode ver, você também pode mova músicas para o seu iPhone usando esta ferramenta.
Embora o melhor método agora seja transferir diretamente o MP4 para o iPad/iPhone sem o iTunes, existem maneiras indiretas de fazer isso. Comparado ao nosso método anterior, é mais complicado e requer mais etapas. No entanto, existem vantagens.
Usar o armazenamento em nuvem para transferir seus arquivos também pode servir como uma maneira de armazenar e proteger seus arquivos. Por estar conectado à nuvem, pode ser acessado independentemente da plataforma ou dispositivo.
Além disso, como é construído para armazenar arquivos, permite arquivos grandes como MP4. Embora eu não vá passar por todos os aplicativos de nuvem disponíveis, tenho três recomendações para você.
Minha primeira sugestão é o Dropbox. Você já deve ter ouvido falar deste aplicativo de armazenamento em nuvem. Não só está disponível no seu dispositivo móvel, mas também possui um aplicativo para desktop. Ele oferece 2 GB de espaço de armazenamento gratuito, mas pode ser atualizado com contas premium. De qualquer forma, veja como você pode usá-lo:
Nota: Você pode instalar o aplicativo do Dropbox no seu iPad/iPhone na Play Store. Você também pode dirigir-se ao Dropbox.com .
Nota: Arquivos solicitará que você selecione o(s) arquivo(s) a serem transferidos. A pasta solicitará que você escolha a pasta e fará o upload de todos os arquivos contidos nela.
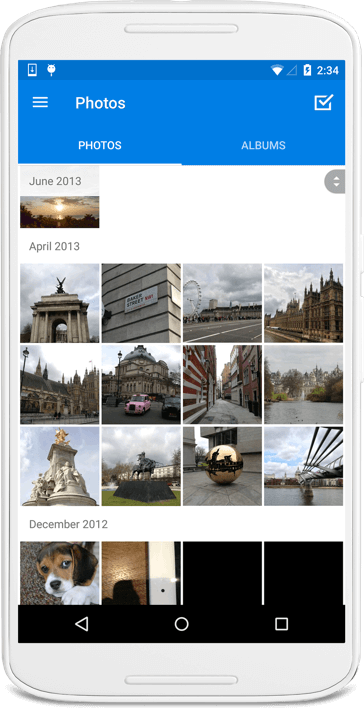
O Google Drive é um pouco diferente do Dropbox na medida em que oferece 15 GB de espaço de armazenamento. É um pouco mais generoso e não há limite de tamanho para arquivos individuais. No entanto, os dois também são semelhantes, pois possuem versões desktop e móvel do aplicativo. Siga estas etapas para usar o Google Drive:
Nota: Você pode instalar o aplicativo Google Drive em seu dispositivo, embora alguns dispositivos devam ter o Google Drive pré-instalado. Você também pode visitar o Google drive .
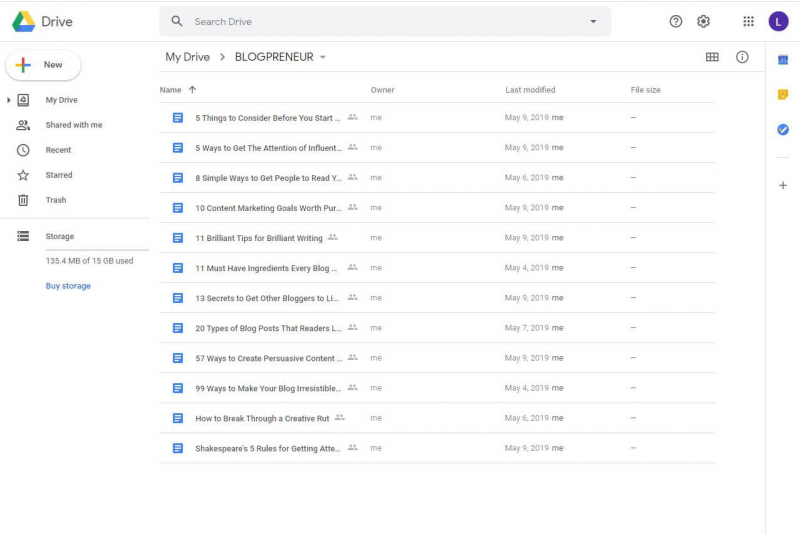
Nossa última entrada é o OneDrive, o produto de armazenamento da Microsoft. Pode não ser tão popular quanto os outros dois, mas ainda é muito bom. Oferece 5 GB de espaço livre, superior ao Dropbox. Ele também possui aplicativos para desktop e dispositivos móveis. Aqui estão os passos que você precisa seguir:
Nota: Você pode instalar o aplicativo OneDrive em seu dispositivo na Play Store. Você também pode visitar o onedrive .
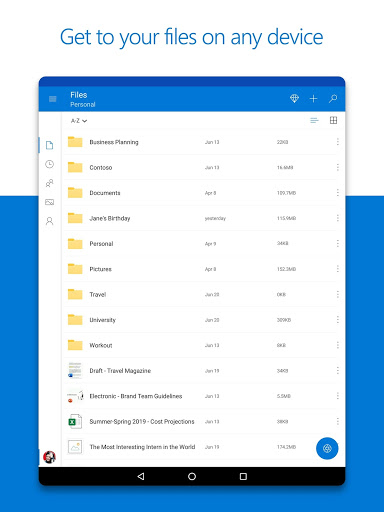
Estes são os três melhores aplicativos de armazenamento em nuvem que posso recomendar. Embora alguns deles possam ter falhas, é natural. Basta escolher aquele que você achar adequado para ajudá-lo a transferir MP4 para iPad/iPhone sem o iTunes.
Nosso próximo conjunto de aplicativos são os aplicativos de e-mail. Pode ser estranho usar esses aplicativos, mas eles são realmente capazes de ajudá-lo a transferir MP4 para iPad/iPhone sem o iTunes.
Como você já sabe, os e-mails são usados para transferir dados para seus contatos. No entanto, esses 'contatos' não precisam necessariamente ser outras pessoas. Em vez disso, você pode enviar um e-mail para si mesmo.
Além disso, esses e-mails podem ter anexos de vídeo, por isso também suporta arquivos MP4. Aqui estão minhas recomendações para aplicativos de e-mail, embora eu não esteja discutindo como usá-los, pois eles já devem ser de conhecimento comum.
Pode-se dizer que o Google tem tudo o que você precisa. E é por isso que é natural supor que eles também tenham um aplicativo de e-mail, e esse seria o Gmail.
Está disponível para desktop, Android e iOS. Além disso, ele suporta o envio de e-mails com vários anexos de vídeo. Portanto, você pode considerar o Gmail o aplicativo perfeito para esse trabalho.
No entanto, lembre-se de que eles têm um limite de tamanho, então você pode querer evitar o envio de e-mails com muitos anexos de vídeo, pois é provável que não seja enviado ou você receba um erro.
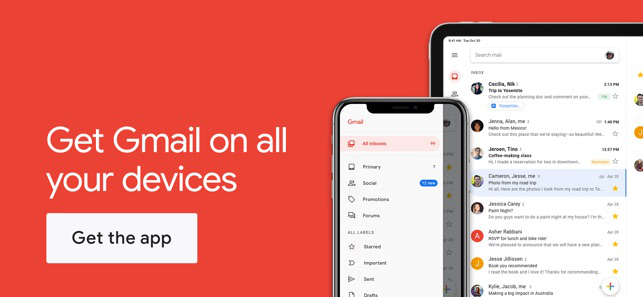
O Outlook é outro aplicativo de e-mail que pertence a uma empresa gigante que é o Windows. Ele praticamente faz tudo o que você pode fazer com o Gmail, embora o limite de tamanho para cada e-mail varie.
Está disponível para os mesmos dispositivos suportados pelo Gmail. Essa é uma semelhança que eles têm. Mas o ponto de venda do Outlook que talvez não esteja presente na maioria dos aplicativos de e-mail é a Caixa de Entrada Destaques, embora não tenha muito a ver com a transferência de arquivos MP4.
O que pode ser útil é o fato de estar conectado ao Dropbox, para que você possa dobrar a chance de sucesso na transferência de arquivos ao usá-lo junto com o Dropbox.
A última entrada é o Edison Mail, que não é exatamente o aplicativo mais popular que você pode encontrar. No entanto, é bom o suficiente para chegar a esta lista.
Ele não tem muito a oferecer como fator de distinção, mas o fato de você poder transferir MP4 para iPad/iPhone sem o iTunes usando este aplicativo ainda é suficiente.
Discutimos aplicativos de nuvem, aplicativos de e-mail e agora temos aplicativos de compartilhamento. Este é talvez o método mais direto que você pode usar, depois da ferramenta FoneDog Phone Transfer que discutimos anteriormente.
Ele permite que você transfira MP4 para iPad/iPhone sem o iTunes diretamente pelo aplicativo. Você só precisa instalar o aplicativo em ambos os dispositivos e seguir as instruções. Infelizmente, o compartilhamento de aplicativos que suportam Android e iOS ao mesmo tempo é muito pouco. Com isso dito, aqui estão minhas três recomendações para você.
O SuperBeam permite que usuários de Android e iOS transfiram arquivos através de uma rede Wi-Fi. Sendo assim, você não precisa ter uma conexão com a internet. O Wi-Fi é apenas para se conectar à mesma rede.
O SuperBeam tem a capacidade de compartilhar arquivos através da digitalização do código QR ou apenas esperando que cada dispositivo detecte um ao outro. Como ele suporta vídeos, você pode transferir MP4 para iPad/iPhone sem o iTunes com este aplicativo.
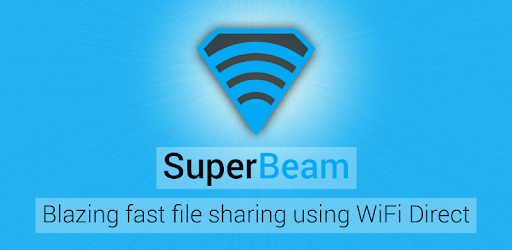
Outro ótimo aplicativo de compartilhamento é o Pushbullet, conhecido pelo recurso de poder usar extensões o máximo possível. Com essas extensões, você pode maximizar o potencial do aplicativo.
Está disponível em dispositivos móveis e desktop e suporta iOS e Android. Não há muito a dizer sobre Pushbullet. Sua velocidade de compartilhamento é rápida. Ele não tem muitas restrições que possam atrapalhar seu objetivo de transferir MP4 para iPad/iPhone sem o iTunes. No geral, é um aplicativo de compartilhamento decente que atende às suas necessidades.
Minha última recomendação é Xender. É semelhante aos dois aplicativos anteriores, pois é um aplicativo de compartilhamento. No entanto, o que diferencia o Xender dos outros aplicativos é o fato de que ele também pode ser usado como gerenciador de arquivos.
Com isso dito, você pode gerenciar facilmente seus arquivos; localize os arquivos MP4 que você deseja obter e os gostos. Está disponível para desktop, iOS e Android e faz uso de redes locais Wi-Fi, assim como o Superbeam.
Além dos aplicativos mencionados, há um outro recurso que permite transferir MP4 para iPad/iPhone sem o iTunes, que seria o QuickStart.
Quick Start é um recurso em dispositivos iOS que permite aos usuários transferir rapidamente os dados existentes para outro dispositivo iOS. Em suma, é uma maneira de os usuários alternarem de um dispositivo iOS para outro.
Dito isso, você pode esperar que esse método seja apenas para transferir de um dispositivo iOS para outro dispositivo iOS. Além disso, até agora só funciona para dispositivos com iOS 11 ou superior. Veja como você pode usar o Quick Start:
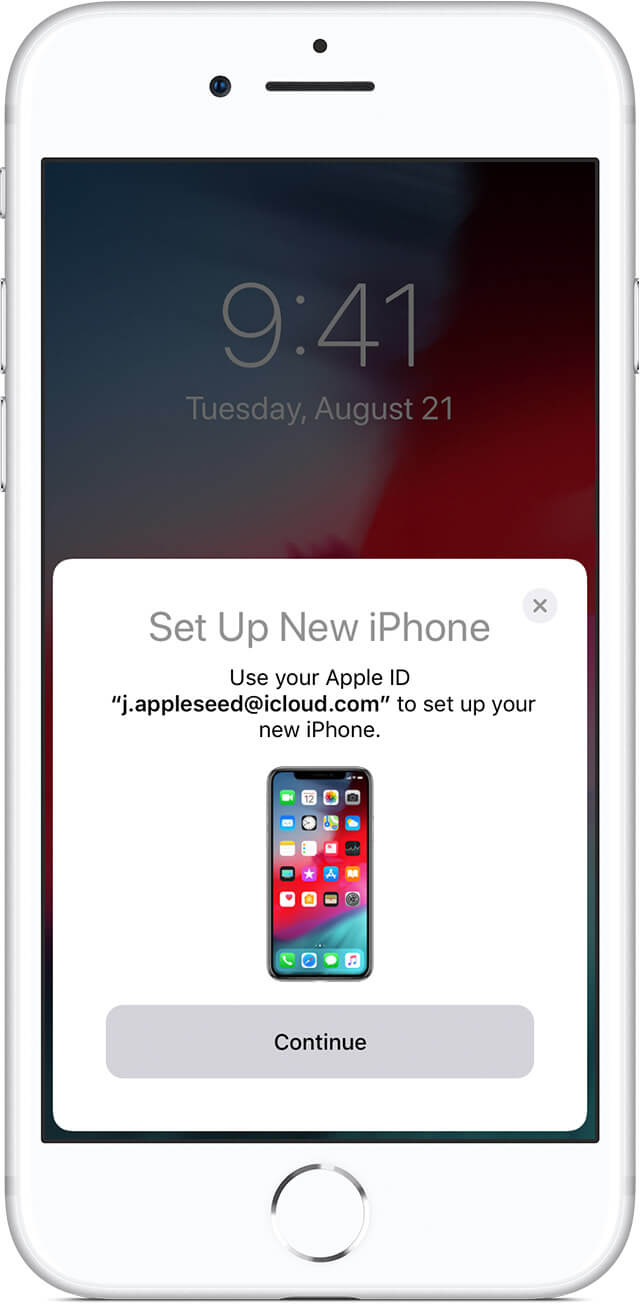
Com isso, você aprendeu com sucesso como transferir MP4 para iPad/iPhone sem o iTunes usando o QuickStart. Pode ser um pouco esmagador no começo, mas como há instruções, deve ficar bem.
Clique no botão para iniciar a jornada de transferência de MP4 para iPad/iPhone sem iTunes↑↑↑↑↑
As pessoas também leramComo transferir vídeos do PC para o iPhone sem o iTunesComo transferir músicas do iPhone para o computador sem o iTunes
Existem diferentes métodos de transferência de arquivos, mas fica cada vez mais difícil quanto maior for o arquivo. É por isso que é bastante difícil gerenciar arquivos MP4, pois eles têm um tamanho considerável. Felizmente, mesmo com a dificuldade, existem ferramentas e apps capazes de te ajudar nisso.
Este artigo forneceu cinco maneiras de transferir MP4 para iPad/iPhone sem iTunes. Alguns deles podem não se adequar à sua situação, mas deve haver pelo menos uma opção que atenda às suas preferências. De qualquer forma, lembre-se de ter cuidado ao transferir arquivos para evitar a perda de dados.
Deixe um comentário
Comentário
Transferência telefônica
Transfira dados do iPhone, Android, iOS e Computador para qualquer lugar sem qualquer perda com o FoneDog Phone Transfer. Como foto, mensagens, contatos, música, etc.
Download grátisArtigos Quentes
/
INTERESSANTEMAÇANTE
/
SIMPLESDIFÍCIL
Obrigada! Aqui estão suas escolhas:
Excelente
Classificação: 4.6 / 5 (com base em 92 classificações)