

Por Nathan E. Malpass, Última atualização: April 29, 2024
A música se tornou parte integrante de nossas vidas, proporcionando-nos entretenimento, motivação e consolo. Com a conveniência dos laptops e iPads, nunca foi tão fácil ter suas músicas favoritas ao seu alcance. Esteja você se preparando para uma longa viagem, fazendo exercícios na academia ou simplesmente relaxando em casa, ter sua biblioteca de música personalizada no seu iPad garante que sua companhia de áudio esteja sempre ao seu alcance.
No entanto, o processo a transferir músicas do laptop para o iPad pode parecer problemático, especialmente se você não estiver familiarizado com as complexidades da sincronização de dispositivos. Não tenha medo! Neste guia, orientaremos você através dos vários métodos e técnicas para mova músicas para o seu iPad.
Quer você seja um entusiasta experiente em tecnologia ou um usuário casual, ao final deste artigo você terá o conhecimento necessário para selecionar sua experiência musical ideal em seu iPad. Vamos mergulhar e desbloquear o mundo das melodias portáteis!
Parte #1: Maneiras de transferir músicas do laptop para o iPad [Mac]Parte #2: Maneiras de transferir músicas do laptop para o iPad [Windows]Parte #3: A melhor ferramenta para transferir músicas do laptop para o iPad no Mac/Windows: FoneDog Phone TransferConclusão
AirDrop, um recurso integrado ao ecossistema da Apple, permite transferências perfeitas de arquivos sem fio entre dispositivos compatíveis. A beleza deste método reside na sua simplicidade e na falta de cabos, tornando-o a escolha ideal para transferir músicas do seu laptop Mac para o iPad.
Certifique-se de que tanto o seu laptop Mac quanto o iPad tenham o Bluetooth e o Wi-Fi ativados. Além disso, certifique-se de que ambos os dispositivos estejam conectados com o mesmo ID Apple. Essa harmonia de configurações é essencial para trocas AirDrop bem-sucedidas.
Navegue até os arquivos de música que deseja transferir para o seu laptop Mac. Você pode selecionar faixas individuais ou álbuns inteiros – tudo depende de suas preferências musicais.
Clique com o botão direito nos arquivos de música escolhidos. No menu de contexto, selecione "Compartilhar" e depois "AirDrop". Uma janela aparecerá exibindo os destinatários AirDrop disponíveis. Seu iPad deve estar visível aqui. Clique no ícone do seu iPad.

No seu iPad, você receberá uma notificação do AirDrop. Tocar "Aceitar" para iniciar a transferência. Os arquivos de música começarão a fluir do seu laptop Mac para o acolhedor abraço digital do seu iPad.
Assim que a transferência for concluída, você encontrará a música no aplicativo apropriado em seu iPad, pronta para acompanhá-lo em sua jornada de áudio.
A magia do AirDrop reside na sua simplicidade e velocidade. É uma opção fantástica quando você está próximo ao seu laptop Mac e deseja transferir rapidamente alguns arquivos de música.
a conexão é o caminho mais direto. Usar um cabo USB Lightning abre um caminho para a música fluir perfeitamente entre seus dispositivos. Este método é perfeito para aqueles momentos em que você deseja uma conexão com fio confiável. Veja como transferir músicas do laptop para o iPad usando um cabo USB:
Certifique-se de ter um cabo USB Lightning à sua disposição. Este cabo servirá como ponte entre o seu laptop Mac e o iPad.
Conecte uma extremidade do cabo USB Lightning à porta USB do seu laptop Mac.
Insira a outra extremidade do cabo na porta de carregamento do seu iPad.
Seu iPad pode solicitar que você o desbloqueie para permitir o acesso ao seu laptop Mac. Se solicitado, basta desbloquear seu iPad usando sua senha ou autenticação biométrica (Touch ID ou Face ID).
Uma caixa de diálogo pode aparecer no seu iPad perguntando se você confia neste computador. Esta é a forma do seu iPad garantir a segurança da conexão. Tocar "Confiar em" para prosseguir.
No seu laptop Mac, abra o Finder. Na barra lateral, abaixo do "Localizações" seção, você deverá ver seu iPad listado. Clique no nome do seu iPad para estabelecer a conexão.
No Finder, você notará várias opções para interagir com o seu iPad. Clique em "Música" para acessar a biblioteca de música do seu iPad.
Na janela do Finder do seu Mac, localize os arquivos de música que deseja transferir. Arraste esses arquivos e solte-os na seção “Música” sob o nome do seu iPad no Finder.
Seu laptop Mac começará a transferir os arquivos de música selecionados para o seu iPad. A velocidade da transferência depende do tamanho dos arquivos e da velocidade da sua conexão USB.
Assim que a transferência for concluída, ejete com segurança o seu iPad do Finder no seu laptop Mac. Agora, no seu iPad, abra o aplicativo Música para encontrar as faixas recém-adicionadas.
O uso de um cabo USB Lightning garante uma transferência estável e segura de seus arquivos de música, tornando-o uma excelente escolha quando você lida com um grande número de faixas ou quando prefere a confiabilidade de uma conexão com fio.
No domínio da conectividade digital, o iCloud surge como um salvador baseado em nuvem, permitindo sincronizar músicas sem esforço entre seus dispositivos. Este método é particularmente conveniente se você deseja acessar suas músicas de qualquer local, sem restrições de cabos ou proximidade física. Veja como transferir músicas do laptop para o iPad usando o iCloud:
No seu laptop Mac, abra Preferências do Sistema e clique em "Identificação da Apple". Garanta que "Biblioteca de Música iCloud" está checado. Isso permitirá que sua biblioteca de música seja sincronizada entre seus dispositivos via iCloud.
Abra o iTunes (ou aplicativo de música) no seu Mac. Selecione as músicas ou álbuns que deseja enviar para o iCloud. Clique com o botão direito na música selecionada e escolha "Adicionar à biblioteca".
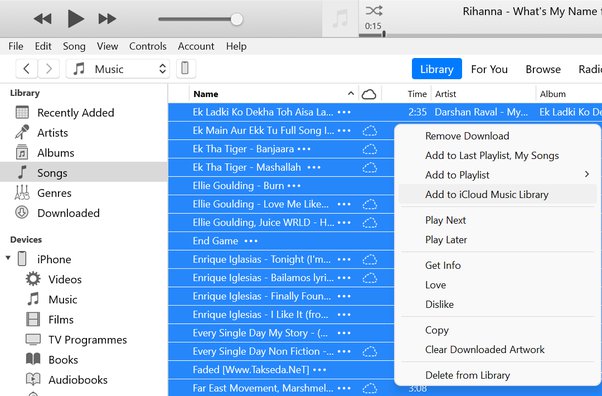
A música selecionada agora começará a ser enviada para o iCloud. O tempo que leva depende da velocidade da sua internet e do tamanho dos arquivos de música.
No seu iPad, abra o aplicativo Música e certifique-se de estar conectado com o mesmo ID Apple. As músicas enviadas devem começar a aparecer na sua biblioteca. A beleza da sincronização do iCloud é que você não precisa transferir os arquivos manualmente; eles estão disponíveis para streaming ou download no seu iPad, desde que você tenha uma conexão com a Internet.
Se quiser ouvir suas músicas off-line, você pode baixar músicas ou álbuns específicos no seu iPad. Basta tocar no ícone de download ao lado da música que deseja disponibilizar off-line. Dessa forma, você pode curtir suas músicas mesmo quando não estiver conectado à internet.
Além de músicas individuais, você também pode criar e sincronizar listas de reprodução, facilitando a curadoria de suas próprias experiências auditivas personalizadas no seu iPad.
Assim como um maestro dirige uma orquestra, você tem o poder de orquestrar o movimento da música do seu laptop Windows para o seu iPad. Nesta seção, exploraremos métodos personalizados para usuários do Windows, começando com o método testado e comprovado para transferir músicas do laptop para o iPad usando o iTunes.

Usar o iTunes fornece uma abordagem estruturada e familiar para transferência de músicas para usuários do Windows. Embora a Apple esteja deixando o iTunes, ainda é uma escolha confiável para quem aprecia suas funcionalidades.
Existe uma maneira de transfira arquivos do seu computador para um iPad sem usar o iTunes? Claro! Quando se trata de armazenamento em nuvem e compartilhamento de arquivos, o Google Drive se destaca como uma opção confiável e acessível. Ao utilizar o Google Drive, você pode transferir músicas facilmente do laptop para o iPad, ao mesmo tempo em que aproveita a conveniência do armazenamento baseado em nuvem.
No seu laptop Windows, abra um navegador da web e navegue até o Google Drive (drive.google.com). Entre com sua conta do Google. Se você não tiver uma, precisará criar uma conta. Clique no "+" Botão ou o "Novo" botão e selecione "Carregar arquivo". Localize e selecione os arquivos de música que deseja transferir do seu laptop. Esses arquivos agora serão enviados para o seu Google Drive.
No seu iPad, baixe e instale o aplicativo Google Drive em app Store. Abra o aplicativo Google Drive e faça login com a mesma conta do Google que você usou em seu laptop Windows.
No aplicativo Google Drive, navegue até a pasta onde você carregou seus arquivos de música. Toque em um arquivo de música para selecioná-lo e toque no ícone de três pontos (mais opções). Selecione "Baixar" para baixar o arquivo para o seu iPad.
Os arquivos de música baixados agora estarão acessíveis no seu iPad. Você pode usar o aplicativo Arquivos padrão ou um aplicativo reprodutor de música preferido para ouvir as músicas transferidas.
Para uso futuro, considere organizar seus arquivos de música no Google Drive criando pastas dedicadas. Isso pode ajudá-lo a localizar e gerenciar facilmente suas músicas transferidas.
Usar o Google Drive oferece um método flexível e fácil de transferir arquivos de música entre seu laptop Windows e iPad. Além disso, oferece a vantagem de ter suas músicas acessíveis a partir de qualquer dispositivo com conexão à internet.
No domínio das transferências contínuas de música, ter uma ferramenta confiável e eficiente pode fazer toda a diferença. Digitar Transferência de telefone FoneDog, uma poderosa solução de software compatível com o iPhone 15 que permite que você mova facilmente suas músicas do laptop para o iPad, independentemente de estar usando um Mac ou uma máquina Windows.
Transferência telefônica
Transfira arquivos entre iOS, Android e Windows PC.
Transfira e faça backup de mensagens de texto, contatos, fotos, vídeos, músicas no computador facilmente.
Totalmente compatível com os mais recentes iOS e Android.
Download grátis

Veja como usar a ferramenta para transferir músicas do laptop para o iPad:
O FoneDog Phone Transfer agiliza o processo de transferência de músicas do seu laptop para o iPad, tornando-o uma excelente escolha para quem busca uma solução confiável e eficiente.
As pessoas também leramGuia sobre como transferir filmes para o iPadUm guia completo e fácil sobre como transferir dados de um iPad para outro
Em conclusão, a jornada sobre como transferir músicas do laptop para o iPad é marcado por vários métodos e ferramentas, cada um oferecendo seu próprio conjunto de vantagens. Quer você opte pela conveniência sem fio do AirDrop, pela confiabilidade de uma conexão USB, pela flexibilidade dos serviços baseados em nuvem ou pela eficiência de um software dedicado como o FoneDog Phone Transfer, sua jornada musical estará ao seu alcance. Escolha o método que se adapta às suas preferências e necessidades e deixe a sua música acompanhá-lo onde quer que você vá.
Deixe um comentário
Comentário
Transferência telefônica
Transfira dados do iPhone, Android, iOS e Computador para qualquer lugar sem qualquer perda com o FoneDog Phone Transfer. Como foto, mensagens, contatos, música, etc.
Download grátisArtigos Quentes
/
INTERESSANTEMAÇANTE
/
SIMPLESDIFÍCIL
Obrigada! Aqui estão suas escolhas:
Excelente
Classificação: 4.7 / 5 (com base em 103 classificações)