

Por Vernon Roderick, Última atualização: April 26, 2021
Sua iPad não é feito apenas para jogos, embora esse possa ser o caso da maioria de nós. É também o melhor dispositivo para visualizar arquivos PDF. Infelizmente, não é muito fácil transferir esses tipos de arquivos, especialmente para um dispositivo iOS como um iPad.
Felizmente, existem alguns truques que tornam possível transferir PDF para iPad, e eu vou mostrar-lhe cinco deles. Para começar, vamos falar sobre a maneira mais fácil.
Parte 1. Transfira PDF para iPad usando a Ferramenta de Transferência de ArquivosParte 2. Transfira PDF para iPad usando o aplicativo iBooksParte 3. Transferir PDF para iPad através do iTunesParte 4. Transferir PDF para iPad através do iCloudParte 5. Transferir PDF para iPad com AirDrop
Quando ouvimos falar de alguém tentando transferir PDF para iPad, você pode pensar em simplesmente conectar um cabo ou algo assim.
No entanto, tenho uma ideia diferente de transferir arquivos, e isso seria usando ferramentas especializadas. Essas ferramentas são simplesmente mais eficazes e fáceis de usar. Assim, eu recomendo o FoneDog Phone Transfer. Então, o que é essa ferramenta?
Transferência de telefone FoneDog é uma ferramenta desenvolvida pelo grupo FoneDog. Ele permite a transferência de arquivos de e para iPads e suporta até os modelos mais recentes. Além disso, suporta a transferência de arquivos PDF. Também suporta a transferência de outros tipos de arquivos em diferentes dispositivos, como transmissão de arquivos entre telefone e telefone. Então, como você pode ver, é a ferramenta perfeita para o trabalho.
Transferência telefônica
Transfira arquivos entre iOS, Android e Windows PC.
Transfira e faça backup de mensagens de texto, contatos, fotos, vídeos, músicas no computador facilmente.
Totalmente compatível com o iOS 13 e o Android 9.0.
Download grátis

Primeiro, você deve identificar o dispositivo onde o arquivo PDF está localizado. Se não estiver em sua área de trabalho, conecte o dispositivo de origem à área de trabalho. Certifique-se de que o FoneDog Phone Transfer esteja aberto para que ele possa reconhecer automaticamente o dispositivo.

Depois que o dispositivo for reconhecido, você poderá selecionar o tipo de arquivo no lado esquerdo da ferramenta. Basta clicar no tipo de arquivo e você obterá uma lista de arquivos.

Agora que você pode ver os arquivos, selecione os que deseja transferir. Você pode fazer isso clicando nas caixas correspondentes. E quando terminar, clique no botão Exportar para PC na parte superior do painel de seleção.

Finalmente, você pode transferir PDF para iPad agora que o arquivo PDF está no seu computador. Basta desconectar o dispositivo de origem e conectar o iPad. Você pode fazê-lo usando a ferramenta, mas também pode fazê-lo de qualquer outra maneira.
Neste ponto, você aprendeu com sucesso uma maneira de concluir a transmissão usando o FoneDog Phone Transfer. Alguns de nós podem pensar que isso é muito arriscado, então vamos prosseguir para outro método que usa uma ferramenta integrada.
iBooks é um aplicativo que está disponível para todos os dispositivos iOS ou qualquer dispositivo Apple. Geralmente é usado para ler eBooks e afins, mas também é usado para visualizar arquivos PDF. Com isso dito, você pode esperar que ele também seja capaz de transferir. Veja como você pode usar esse método:
Nota: O iTunes atuará como intermediário para o processo de transferência.
Nota: A seção Livros consistirá em arquivos que podem ser lidos, como ePUB, PDF e muito mais.
![]()
Não há aplicativo melhor para confiar do que uma ferramenta desenvolvida pela própria Apple. Assim, gosto de pensar nisso como o método mais confiável de transferência. Ele usa o iBooks e até o iTunes, ambos da Apple. Falando em iTunes, na verdade existe outro método envolvendo a mesma ferramenta.
Sempre que a transferência de arquivos estiver envolvida, o iTunes sempre será um dos melhores métodos, e há muitas razões para acreditar que sim. Um, está disponível em PCs com Windows e Mac e suporta transferência de e para dispositivos iOS e Android.
Além disso, como você deseja aprender a transferir, o iTunes seria o melhor, pois é especializado em tais tarefas. Como não usaremos o iBooks desta vez, seria um pouco diferente. De qualquer forma, aqui estão as etapas que você precisa seguir:
1. Conecte seu iPad ao PC com Windows.
Nota: Não importa como você conecta os dois dispositivos. Pode ser através de USB, sincronização Wi-Fi, etc. Certifique-se de que o iTunes está aberto no computador.
2. Na janela do iTunes, você verá um ícone que se parece com um smartphone. Clique neste ícone para obter uma lista de dispositivos conectados ao computador.
3. Na lista, selecione aquele que corresponde ao iPad que foi conectado recentemente.
4. Ainda, no lado esquerdo da janela, clique no botão Compartilhamento de arquivos opção.
5. Como queremos transferir PDF, selecione Transfira um arquivo do seu computador para o seu iPad.
6. Uma nova janela aparecerá. Clique em Adicionar, selecione o arquivo que deseja transferir e clique em Adicionar novamente.
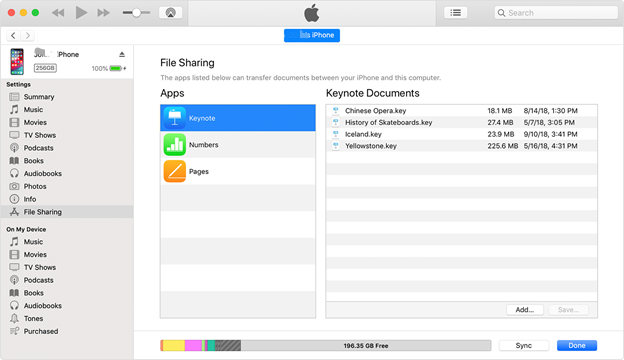
Como o iTunes também é um produto da Apple Inc., você não precisa se preocupar com segurança. O melhor disso é que, embora tenha sido originalmente feito como um player multimídia, é especializado em gerenciamento de arquivos. Até agora, é um dos melhores métodos para transferir PDF para iPad.
Uma ferramenta semelhante ao iTunes é o iCloud, e você adivinhou, também é um dos produtos da Apple Inc. O que eu realmente gostei no iCloud é o conceito que ele segue. Pode ser confuso para alguns, mas definitivamente vale a pena conferir se você realmente deseja transferir PDF para iPad sem suar a camisa.
O iCloud segue o mesmo conceito do Dropbox, ele oferece aos usuários uma maneira de compartilhar seus arquivos em diferentes plataformas e dispositivos.
Isso é feito armazenando os arquivos em um armazenamento em nuvem. E é por isso que você pode acessar seus arquivos desde que estejam armazenados lá. No entanto, você precisa ter um Mac, caso contrário não poderá usar esse método. Sem mais delongas, veja como você pode usar o iCloud:
1. No Mac, abra o aplicativo iCloud.
Nota: O iCloud é um dos aplicativos padrão de computadores Mac e dispositivos iOS, portanto, não há necessidade de instalá-lo na Apple Store.
2. Quando estiver no iCloud, vá para Preferências do Sistema > iCloud.
3. Uma janela pop-up aparecerá. Certifique-se de que a opção de iCloud unidade está checado.
4. Dirija-se iCloud unidade seção encontrada no lado esquerdo da janela do iCloud.
5. Arraste e solte o arquivo PDF nesta área.
6. No seu iPad, vá para o iCloud.
7. Você verá que o arquivo PDF que estava no seu iCloud Drive também está disponível no aplicativo iCloud.
Nota: Isso só funcionará se a conta do iCloud usada no seu Mac for a mesma usada no aplicativo iCloud do seu iPad.
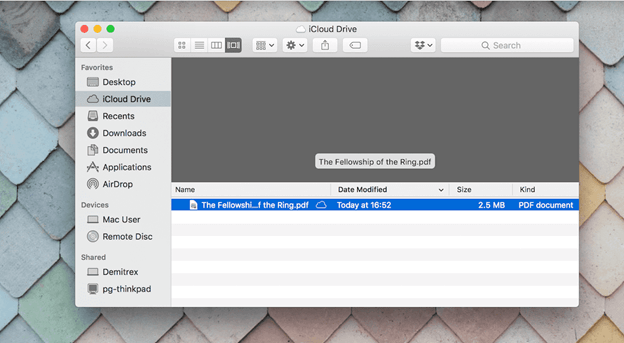
Depois de configurá-lo, você não terá que se preocupar constantemente em fazer cinco a dez passos. Você só precisa arrastar e soltar o arquivo e ele estará disponível em ambas as plataformas.
Eu considero isso como o método mais fácil de longo prazo. Infelizmente, só é possível se você tiver uma conexão com a internet. Além disso, há uma restrição no tamanho de cada arquivo. Portanto, ainda há desvantagens.
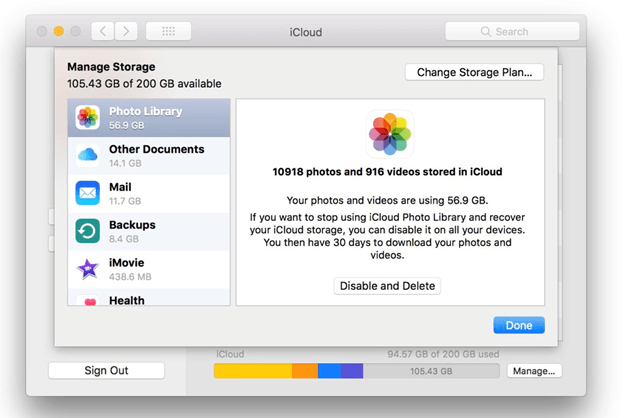
Se você já ouviu falar de Bluetooth e conhece o assunto, talvez também tenha ouvido falar do AirDrop. Afinal, é a contraparte da Apple do Bluetooth do Windows.
AirDrop é um dos utilitários mais usados para transferir arquivos. A única coisa necessária é um Mac e um dispositivo iOS. Esses dois dispositivos podem ser conectados desde que ambos suportem AirDrop.
Assim, é uma maneira muito conveniente de transferir PDF para iPad uma vez que é sem fio, assim como com o iCloud. Desta vez, no entanto, não há limite de tamanho ou necessidade de conexão com a Internet. Você só precisa seguir estes passos:
1. No seu iPad, ligue o Airdrop característica do Control Center.
2. No seu Mac, inicie uma sessão de em destaque.
Nota: O Finder é a contraparte da Apple do File Explorer do Windows e é um dos aplicativos padrão no Mac.
3. Vou ao Go seção.
4. Selecionar Airdrop do menu resultante.
Nota: Também é possível pressionar Shift + Comando + R no seu teclado como um atalho para ir automaticamente para esta opção.
5. Aguarde um pouco para que o Mac possa detectar o iPad.
6. Uma vez detectado, localize o arquivo PDF do seu Mac.
7. Arraste e solte o arquivo PDF no AirDrop e ele enviará automaticamente o referido arquivo para os dispositivos conectados.
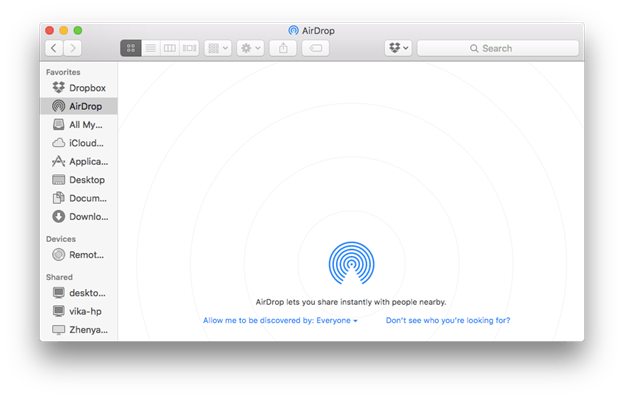
Existem grandes vantagens neste método. Primeiro, é sem fio, então você não precisa procurar ou comprar um cabo compatível. Dois, não requer que você baixe nenhuma ferramenta adicional. Terceiro, não requer uma conexão com a internet. Quatro, não há limite de tamanho.
Se você olhar para ele, é o método perfeito. No entanto, a principal desvantagem é que alguns computadores Mac não suportam AirDrop. O mesmo vale para o iPad. Portanto, certifique-se de incluir minhas sugestões anteriores.
As pessoas também leramComo transferir dados de Samsung para SamsungComo transferir dados do iPhone para o iPhone
Não é fácil ler um arquivo PDF no seu computador. Afinal, você não pode levar seu computador para onde quiser. Você sempre tenderá a procurar maneiras de ler PDF convenientemente. Felizmente, este artigo tem apenas a coisa. Este artigo está falando sobre a transferência de arquivos PDF para o iPad, se você também quiser transferir outros tipos de arquivos você pode consultar o artigo fornecido.
Esses cinco métodos para transferir PDF para iPad permite migrar facilmente arquivos PDF para seu iPad usando diferentes ferramentas e utilitários. Dessa forma, você pode ler seus arquivos PDF em qualquer lugar e quando quiser.
Deixe um comentário
Comentário
Transferência telefônica
Transfira dados do iPhone, Android, iOS e Computador para qualquer lugar sem qualquer perda com o FoneDog Phone Transfer. Como foto, mensagens, contatos, música, etc.
Download grátisArtigos Quentes
/
INTERESSANTEMAÇANTE
/
SIMPLESDIFÍCIL
Obrigada! Aqui estão suas escolhas:
Excelente
Classificação: 4.5 / 5 (com base em 95 classificações)