

Por Adela D. Louie, Última atualização: June 18, 2020
Tem algumas fotos que deseja transferir para o seu iPhone para obter acesso fácil? Querendo saber se você pode transfira suas fotos do seu laptop para o seu iPhone? Se sim, então isso é para você. Neste post, mostraremos como você pode transferir fotos do laptop para o iPhone facilmente.
Sabemos que salvar fotos em seu computador em vez de armazená-las em seu iPhone pode ser uma ótima maneira de preservar suas fotos. No entanto, há alguns usuários que preferem que algumas dessas fotos do seu laptop também sejam transferidas para o dispositivo iPhone. Dessa forma, eles podem ver facilmente suas fotos sem a necessidade de acessar o computador. Além disso, também pode ser uma ótima maneira de conferir suas fotos apenas usando seu dispositivo iPhone. m
É por isso que, neste post, mostraremos várias maneiras de como transferir fotos do laptop para o iPhone facilmente. Então continue lendo este post porque vamos mostrar algumas das melhores maneiras para você transferir fotos do laptop para o iPhone com e sem usar seu programa iTunes para fazer isso.
Parte 1: Como transferir fotos do laptop para o iPhone sem o iTunesParte 2: Como transferir fotos do laptop para o iPhone usando o programa iTunesParte 3: Como transferir fotos do laptop para o iPhone usando o iCloud e o DropboxParte 4: Conclusão
Como posso transferir fotos do meu laptop para o meu iPhone sem o iTunes? O primeiro método que mostraremos é como você pode transferir fotos do laptop para o iPhone sem a necessidade de usar o iTunes. E a melhor maneira de fazer isso é usando um aplicativo de terceiros. E o melhor que se encaixa no trabalho não é outro senão o Transferência de telefone FoneDog.
Transferência telefônica
Transfira arquivos entre iOS, Android e Windows PC.
Transfira e faça backup de mensagens de texto, contatos, fotos, vídeos, músicas no computador facilmente.
Totalmente compatível com o iOS 13 e o Android 9.0.
Download grátis

O FoneDog Phone Transfer é uma ferramenta eficaz e a melhor que existe para você poder transferir os dados que desejar do seu laptop para o seu dispositivo iPhone. Isso também é conhecido como a maneira mais fácil de transferir suas mensagens de texto, contatos, vídeos, músicas e fotos que você possui do seu laptop para o iPhone sem se preocupar com a perda de dados.
E para mostrar como é fácil usar essa ferramenta, basta baixar o FoneDog Phone Transfer e depois instalá-lo em seu computador. E quando terminar, vá em frente e siga as etapas abaixo.
Depois de baixar e instalar o FoneDog Phone Transfer no seu computador, vá em frente e clique duas vezes nele para poder iniciá-lo. E uma vez que você entrar na página principal do programa, vá em frente e conecte seu iPhone ao seu computador. E então, espere o FoneDog Phone Transfer detectar seu dispositivo iPhone.
Em seguida, na parte superior da tela, clique no botão de seta para baixo e selecione seu computador, porque é onde você obterá os dados que precisa transferir.
E então, se você olhar para o lado esquerdo da tela, há uma lista de tipos de dados que o FoneDog Phone Transfer pode suportar. Nessa lista, você poderá ver seus tipos de dados, como Contatos, Vídeos, Fotos, Mensagens e Músicas. Então, a partir dessa lista, basta ir em frente e escolher Fotos para começar a transferir suas fotos do laptop para o iPhone.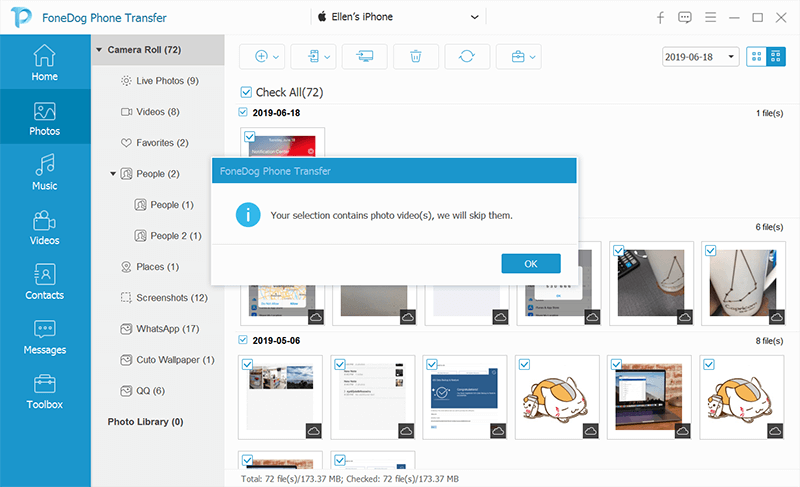
E depois de escolher o tipo de dados, o FoneDog Phone Transfer mostrará todos os itens que a pasta contém. Você poderá vê-los no lado direito da tela. Existem também subcategorias onde você pode escolher para localizar as fotos que deseja transferir. Em seguida, vá em frente e escolha as imagens clicando nelas uma a uma para selecioná-las. Ou, se você quiser escolher todas as fotos mostradas na tela, basta marcar a caixa Marcar tudo na parte superior da tela.

Após escolher todos os fotos que você gostaria de transferir, então agora você pode ir em frente e transferi-los para o seu dispositivo iPhone. Aqui, tudo o que você precisa fazer é clicar no botão Exportar para dispositivo localizado na parte superior da tela e escolher seu dispositivo iPhone, pois é para onde você moverá suas fotos. Então, tudo o que você precisa fazer agora é esperar que o FoneDog Phone Transfer termine o processo de transferindo suas fotos do laptop para o iPhone.
NOTA: O FoneDog Phone Transfer também vem com um recurso incrível no qual você pode converter suas imagens HEIC em PNG ou em formato JPG, se necessário.

Como você transfere fotos do laptop para o telefone? Outra forma de você poder transferir fotos do laptop para o iPhone é usando seu programa iTunes. Com o uso de iTunes, você pode transferir qualquer foto que desejar usando seu computador Mac ou Windows. Além disso, esse processo é muito fácil. E com isso dito, aqui está um guia rápido que você pode seguir.
Agora, caso você receba uma notificação dizendo “iCloud Photo is On”, isso significa apenas que você não pode transferir fotos do laptop para o iPhone quando o iCloud está ativado. Então, com isso, vá em frente e siga as soluções abaixo para resolver esse problema
Solução nº 1: verifique se você desativou o iCloud Photo do seu iPhone.
Solução nº 2: você pode optar por transferir fotos do laptop para o iPhone usando o iCloud.
Solução #3: Faça uso do FoneDog Phone Transfer para você transferir fotos do laptop para o iPhone facilmente

iCloud Fotos é outro recurso em que permitirá que você transfira fotos do laptop para o iPhone facilmente. Além disso, assim como os dois primeiros métodos acima que mostramos, isso também pode funcionar em laptops Mac e Windows.
Portanto, antes de prosseguirmos e mostrarmos como você pode usar esse método para transferir fotos do laptop para o iPhone, verifique primeiro se possui uma atualização do iCloud no iPhone e no laptop. Além disso, você deve garantir que ambos os dispositivos estejam conectados a uma conexão Wi-Fi estável e forte.
E uma vez que você tenha garantido todas as coisas mencionadas acima, vá em frente e siga as etapas abaixo.
Se você ainda não ativou seu iCloud no seu laptop Mac ou Windows, aqui está um guia rápido sobre como você pode fazer isso.
Para Mac Portátil
Para Notebook Windows
Com o Dropbox programa, você também pode transferir fotos do laptop para o iPhone facilmente, mesmo que não tenha o cabo USB com você. Esta é uma maneira ideal se você deseja transferir fotos de um laptop para o iPhone quando tiver um cabo USB quebrado. E para que você possa fazer isso, aqui está um guia rápido que você pode seguir facilmente.
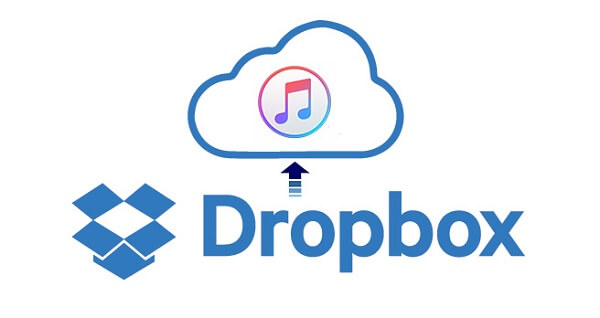
Com todas as soluções que mostramos acima, agora você pode transferir fotos do laptop para o iPhone facilmente. Você não precisa mais se preocupar também no caso de precisar acessar as fotos que tem em seu laptop, porque agora você tem a opção de salvá-las também no seu iPhone.
Mas se você quiser fazer o trabalho direito, é altamente recomendável que você use o FoneDog Phone Transfer. Esta é uma ferramenta fácil e segura que você pode usar quando se trata de transferir quaisquer dados de um dispositivo que você possui para outro.
Deixe um comentário
Comentário
Transferência telefônica
Transfira dados do iPhone, Android, iOS e Computador para qualquer lugar sem qualquer perda com o FoneDog Phone Transfer. Como foto, mensagens, contatos, música, etc.
Download grátisArtigos Quentes
/
INTERESSANTEMAÇANTE
/
SIMPLESDIFÍCIL
Obrigada! Aqui estão suas escolhas:
Excelente
Classificação: 4.4 / 5 (com base em 106 classificações)