

Por Vernon Roderick, Última atualização: April 8, 2021
Cada um de nós tentou migrar nossas fotos para o smartphone que usamos principalmente. Para usuários de Android, pode não ser tão difícil quanto parece, mas é uma coisa completamente diferente quando se trata de usuários de iPhone.
Não importa o quão atualizados sejam seus dispositivos iPhone, isso não muda o fato de que eles têm seu próprio mundo, então transferir arquivos para outras marcas pode ser difícil. Este artigo irá mostrar-lhe como transferir fotos para o iPhone facilmente. Vamos começar com a primeira entrada e talvez o método mais eficaz que existe.

Parte 1. Transferir fotos para o iPhone de um dispositivoParte 2. Transferir fotos para o iPhone do MacParte 3. Transferir fotos para o iPhone a partir do WindowsParte 4. Transferir fotos para o iPhone do Android
Existem maneiras de transferir fotos para o iPhone do Windows, Mac e até Android. No entanto, existem apenas alguns métodos que permitem que você faça isso independentemente do dispositivo. Na maioria das vezes, será necessário um software especial para tornar isso possível, e é exatamente isso que usaremos.
Transferência de telefone FoneDog é um software especializado desenvolvido pelo grupo FoneDog. Ele tem apenas um propósito, que é transferir arquivos de um dispositivo para outro.
É especializado na transferência de fotos. Além disso, pode ser usado no Windows, Mac e pode até transferir arquivos do Android para o iPhone. Assim, é a melhor ferramenta para o trabalho. Aqui estão as etapas que você precisa seguir:
Transferência telefônica
Transfira arquivos entre iOS, Android e Windows PC.
Transfira e faça backup de mensagens de texto, contatos, fotos, vídeos, músicas no computador facilmente.
Totalmente compatível com o iOS 13 e o Android 9.0.
Download grátis

Conecte seu iPhone ao computador usando um cabo USB compatível, de preferência o que foi fornecido junto com o telefone. Certifique-se de que o FoneDog Phone Transfer já esteja aberto antes de fazer isso. Em seguida, na parte superior da janela, verifique se o seu computador é o selecionado e não o iPhone conectado recentemente.
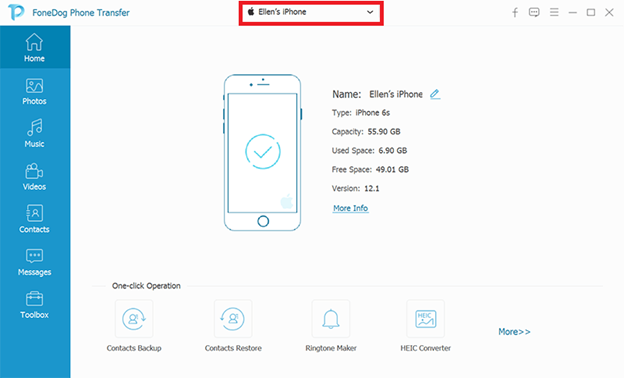
No lado esquerdo da janela, haverá uma lista de tipos de arquivo. Como nosso objetivo é transferir fotos para o iPhone, selecione Fotos. Isso fará com que o software procure arquivos pertencentes à categoria Fotos. Pode levar um minuto ou mais para concluir a digitalização.

Agora você obterá uma lista de itens no lado direito da janela. Estes são arquivos que podem ser transferidos. Basta selecionar os arquivos que deseja transferir clicando nas caixas correspondentes. Quando terminar de selecionar, clique no segundo botão à direita na área superior da janela para importar todos os arquivos selecionados para o seu iPhone.

Neste ponto, você só precisa esperar até que a transferência termine. É assim que a transferência de arquivos é simples quando se trata de usar uma ferramenta de terceiros. Infelizmente, pode ser arriscado, especialmente se a ferramenta não for bem recebida por outras pessoas. Então, para compensar isso, apresentarei outro método que não usa nenhuma ferramenta de terceiros.
Talvez você já tenha ouvido falar do AirDrop pelo menos uma vez. Pode parecer confuso para os outros, então pense nisso como a contrapartida da Apple do Bluetooth. É um método que faz uso de uma função interna do sistema operacional para compartilhar arquivos de um dispositivo para outro.
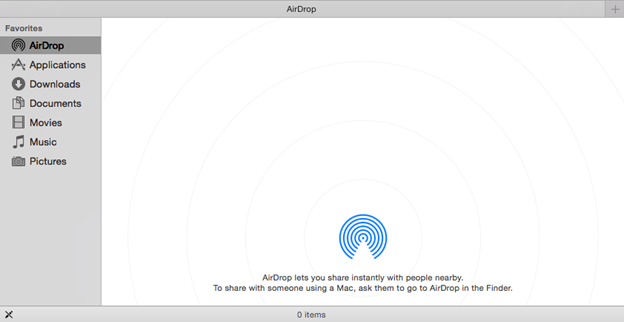
Pode ser considerado o método mais adequado para Mac usuários por muitas razões. Primeiro, é uma função integrada no Mac e no iPhone. Dois, ele suporta o compartilhamento de fotos, independentemente do tamanho. Há muitos mais, mas não vamos demorar muito e discutir as etapas imediatamente.
Verifique se o Mac e o iPhone podem enviar e receber solicitações do AirDrop. Como ele pode ser desativado por engano, veja como você pode ativá-lo novamente:
Depois de preparar o AirDrop no iPhone e no Mac, você poderá transferir fotos para o iPhone. Siga estas etapas se estiver pronto:
O AirDrop começará a compartilhar as fotos selecionadas com o destinatário selecionado. Pode demorar um pouco, mas funcionará sem problemas, a menos que haja alguns contratempos que possam estar presentes.
Às vezes, o AirDrop funciona mal no Mac ou no iPhone. Como tal, recomendamos que você tome nota destas coisas se o AirDrop não funcionou no início:
Com isso, você poderá fazer o que quiser com o AirDrop, seja enviar arquivos, receber arquivos ou nos dois sentidos. Infelizmente, o AirDrop pode não ser a melhor ideia para o seu iPhone ou Mac estar desatualizado nem que seja um pouco.
Embora o iCloud fosse originalmente um produto da Apple, eles o fizeram para que até mesmo os usuários de PCs com Windows pudessem aproveitar seus benefícios. Como tal, para transferirmos fotos para o iPhone a partir do Windows, usaremos o iCloud.
Certamente muitos de nós já ouviram falar do iCloud, o armazenamento em nuvem feito especialmente para dispositivos iOS. É basicamente o mesmo que o Google Drive na maneira como armazena arquivos e os torna acessíveis aos usuários na maioria das plataformas.
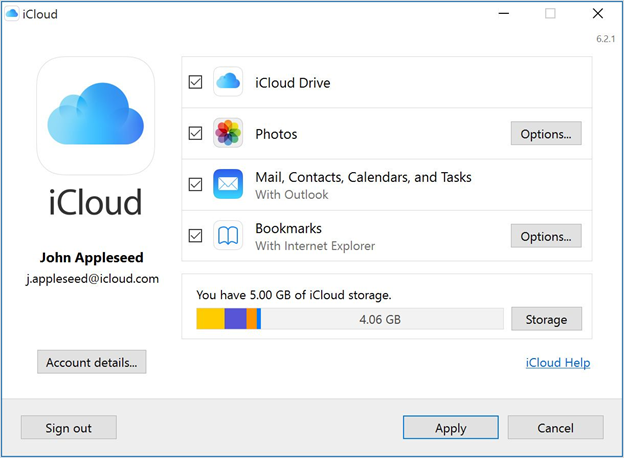
Por sorte, o iCloud também pode ser usado para transferir arquivos do seu dispositivo iOS para o Windows e vice-versa. Com isso dito, vamos começar verificando como configurá-lo.
Nem todos os usuários de PC com Windows podem usar o iCloud, especialmente se seu objetivo final for transferir fotos para um iPhone. Veja algumas das coisas que você deve fazer antes mesmo de tentar transferir suas fotos usando o iCloud:
Então, você está configurado e pronto para transferir fotos para o seu iPhone a partir do seu PC com Windows? Em caso afirmativo, siga estas etapas com cuidado e certifique-se de cumpri-las para evitar erros desnecessários:
Depois de ativar o iCloud Drive, o iCloud criará automaticamente uma pasta para iCloud unidade no seu Explorador de Arquivos. Qualquer arquivo que você armazenar aqui poderá ser acessado por usuários que tenham acesso à mesma conta do iCloud. Com isso dito, talvez você já saiba o que fazer:
Com o iCloud, você poderá sincronizar suas fotos de um lugar para outro. A vantagem disso é que você não precisa conectar regularmente os dois dispositivos um ao outro. Você só precisa fazer isso uma vez e todos os arquivos enviados para a pasta do iCloud Drive serão facilmente acessíveis.
Infelizmente, pode não correr bem na primeira vez que você fizer isso. E por esse motivo, sugiro que você siga estas dicas:
Depois de seguir essas dicas, você poderá resolver a maioria dos problemas no iCloud, incluindo o mau funcionamento ao tentar transferir arquivos. Novamente, a desvantagem disso é que é exclusivo do Windows 10. Agora, e se você quiser transferir fotos para o seu iPhone a partir do seu Android?
Agora chegamos ao ponto em que tentaremos transferir fotos para o iPhone a partir de dispositivos Android. Assim como nos métodos anteriores, também usaremos uma ferramenta, principalmente um aplicativo chamado Mover-se para iOS.
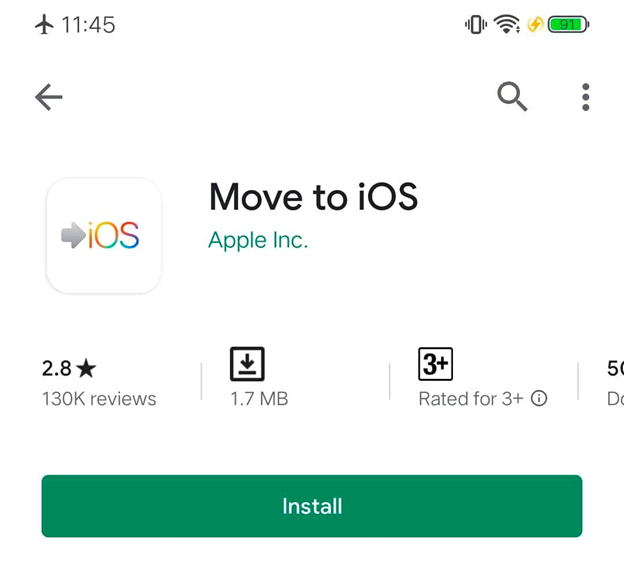
Como o nome sugere, o Move to iOS é um aplicativo que permite aos usuários mover seus arquivos para o iOS. Claro, está disponível em dispositivos Android gratuitamente no Google Play. É o aplicativo que os especialistas costumam usar quando planejam migrar seus dados do Android para o iOS. transferir dados do Android para o iPhone sem usar o Move to iOS, você pode usar o FoneDog Phone Transfer para finalizar.
Embora o aplicativo esteja praticamente configurado depois de instalado no seu Android, há algumas coisas que você precisa ter certeza primeiro. Aqui está uma olhada em algumas das coisas que devem ser incluídas na sua lista de verificação:
Depois de verificar todas essas quatro entradas, agora você está pronto para transferir fotos para o seu iPhone usando o aplicativo mágico Move to iOS.
As etapas para transferir arquivos usando o aplicativo Move to iOS são bastante técnicas. Dito isto, você deve seguir estas etapas com cuidado, pois um erro pode levar a um desastre:
Isso deve ser suficiente para você tentar transferir fotos para um iPhone. Agora, como você pode ver, não é apenas capaz de transferir fotos, mas também pode incluir outros tipos de arquivos. No entanto, por melhor que o aplicativo seja, há algumas coisas que podem não funcionar.
Normalmente, as pessoas não encontram problemas ao usar o aplicativo Move to iOS. Mas, como dizem, há uma primeira vez para tudo, e isso também se aplica aos problemas. Se você enfrentou o imprevisível, aqui estão algumas das coisas que você pode fazer para remediar isso:
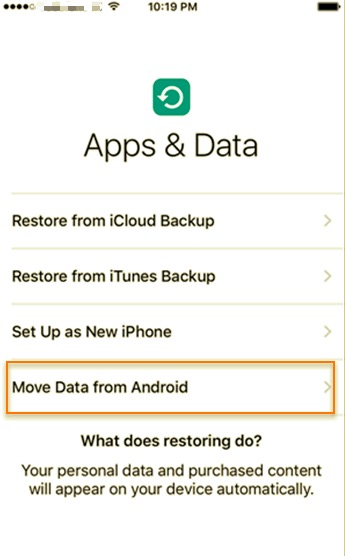
As pessoas também leramComo transferir MP3 para o iPhoneComo transferir arquivos do PC para o Samsung Tablet
Este artigo está falando sobre transferir fotos para o iPhone de outros dispositivos, aqui tem um exemplo oposto falando sobre transferir fotos de iPhones para outros dispositivos, gosta de PC. É difícil transferir seus arquivos do Android para o Android ou do iPhone para o iPhone, mas o mais difícil é transferir fotos para o iPhone de outros dispositivos. Felizmente, existem remédios para isso que estão disponíveis para os usuários gratuitamente.
Embora dito isso, você ainda deve ter cuidado com o que usa. Afinal, alguns aplicativos ou ferramentas podem trazer grandes riscos para seus usuários. De qualquer forma, isso deve ser suficiente para ajudá-lo a migrar seus dados para o seu iPhone.
Deixe um comentário
Comentário
Transferência telefônica
Transfira dados do iPhone, Android, iOS e Computador para qualquer lugar sem qualquer perda com o FoneDog Phone Transfer. Como foto, mensagens, contatos, música, etc.
Download grátisArtigos Quentes
/
INTERESSANTEMAÇANTE
/
SIMPLESDIFÍCIL
Obrigada! Aqui estão suas escolhas:
Excelente
Classificação: 4.7 / 5 (com base em 77 classificações)