Por Nathan E. Malpass, Última atualização: December 1, 2023
Os smartphones se tornaram o principal repositório de nossas memórias, capturando tudo, desde momentos especiais até fotos do dia a dia. Os iPhones, com suas câmeras de alta qualidade, revolucionaram a forma como capturamos e armazenamos essas memórias. No entanto, à medida que nossas bibliotecas de fotos crescem, é importante garantir que elas tenham backup e organização seguras. Uma das maneiras mais confiáveis de fazer isso é transferir fotos do iPhone para o computador.
Neste guia completo, orientaremos você por vários métodos, atendendo usuários de Windows e Mac, para que você possa gerenciar sua biblioteca de fotos de maneira fácil e eficiente. No final, você poderá assumir o controle de sua coleção de fotos, garantindo que suas preciosas lembranças estejam seguras, acessíveis e prontas para serem aproveitadas sempre que desejar.
Parte #1: Como transferir fotos do iPhone para o computador: métodos de segundo lugarParte #2: A principal ferramenta para transferir fotos do iPhone para o computador: FoneDog Phone TransferConclusão
Parte #1: Como transferir fotos do iPhone para o computador: métodos de segundo lugar
Método nº 1: usando cabo USB ou Lightning
Transferir fotos do iPhone para o computador usando um cabo USB ou Lightning é um método simples e tradicional. Este método funciona tanto para computadores Windows quanto para Mac, permitindo copiar diretamente suas fotos para o armazenamento do seu computador. Siga estas etapas para começar:
- Conecte seu iPhone ao computador usando um cabo USB ou Lightning. Certifique-se de que o seu iPhone esteja desbloqueado e, se solicitado, confie no computador do seu iPhone.
- As próximas etapas, dependendo do seu sistema operacional, são as seguintes:
- Em um PC com Windows: Uma janela pop-up de reprodução automática pode aparecer. Clique em "Importar fotos e vídeos". Escolha as fotos que deseja transferir ou selecione "Importar tudo". Você também pode escolher onde salvar as fotos importadas.
- Em um Mac: o aplicativo Fotos provavelmente abrirá automaticamente. Caso contrário, abra-o manualmente. Seu iPhone aparecerá na barra lateral abaixo "Dispositivos". Clique nisso. Selecione as fotos que deseja importar e clique em "Importar selecionadas" ou "Importar todas as novas fotos".
- Assim que a transferência for concluída, desconecte o iPhone do computador.
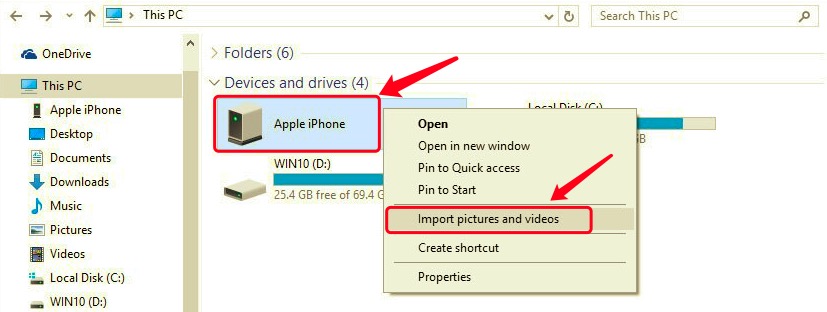
Método nº 2: usando o serviço de armazenamento iCloud.com
A transferência de fotos do iPhone para o computador também pode ser feita facilmente por meio do serviço de armazenamento iCloud.com. O iCloud oferece uma solução baseada em nuvem que permite acessar suas fotos de qualquer dispositivo com conexão à Internet. Siga estas etapas para transferir fotos do iPhone para o computador usando o iCloud:
- Habilite a biblioteca de fotos do iCloud no seu iPhone: no seu iPhone, vá para "Configurações" e toque no seu nome na parte superior. Toque em "ICloud" e depois "Fotos". Ativar “Fotos do iCloud”. Isso garante que suas fotos sejam sincronizadas com o iCloud.
- Acesse iCloud.com no seu computador: abra um navegador da web no seu computador e vá para iCloud.com. Faça login com seu ID e senha Apple.
- Acesse e baixe suas fotos: Clique no "Fotos" ícone no iCloud. Navegue pela sua coleção de fotos organizada por data e álbuns.
- Selecione e baixe fotos: Para selecionar fotos individuais, mantenha pressionada a tecla “Shift” enquanto clica nelas. Para selecionar um intervalo, clique na primeira foto e mantenha pressionada a tecla “Shift” e clique na última foto do intervalo. Clique no "Baixar" ícone (uma nuvem com uma seta apontando para baixo).
- Recuperar as fotos baixadas: Verifique o local de download padrão do seu computador para as fotos baixadas.
Usar o iCloud.com para transferir fotos é uma maneira conveniente de garantir que suas fotos sejam armazenadas com segurança e acessíveis em vários dispositivos. No entanto, se estiver preocupado com as limitações de armazenamento ou quiser ter mais controle sobre a organização, explore outros métodos mencionados neste guia.
Método nº 3: usando provedores de serviços de e-mail
As pessoas tendem a use e-mail para transferir dados do WhatsApp ou dados do WeChat, já que a maioria deles são conversas e, portanto, não serão muito grandes. Transferir fotos por e-mail pode não ser o método mais eficiente para um grande número de fotos, mas pode funcionar bem para um pequeno número de imagens. Veja como usar o e-mail para transferir suas fotos:
- Selecione as fotos: Abra o aplicativo Fotos no seu iPhone.
- Navegue até o álbum ou coleção que contém as fotos que deseja transferir.
- Escolha a opção de e-mail: selecione uma foto e toque no share ícone (um quadrado com uma seta apontando para cima). Escolha o "Enviar" opção no menu de compartilhamento.
- Redija o e-mail: um novo rascunho de e-mail será aberto com a foto selecionada anexada. Digite seu endereço de e-mail no campo do destinatário.
- Enviar o e-mail: Envie o e-mail para você mesmo.
- Baixe fotos no seu computador: Abra sua caixa de entrada de e-mail no seu computador. Localize o e-mail que você enviou para si mesmo. Baixe as fotos anexadas clicando com o botão direito sobre elas e selecionando "Salvar como" ou a opção equivalente em seu cliente de e-mail.
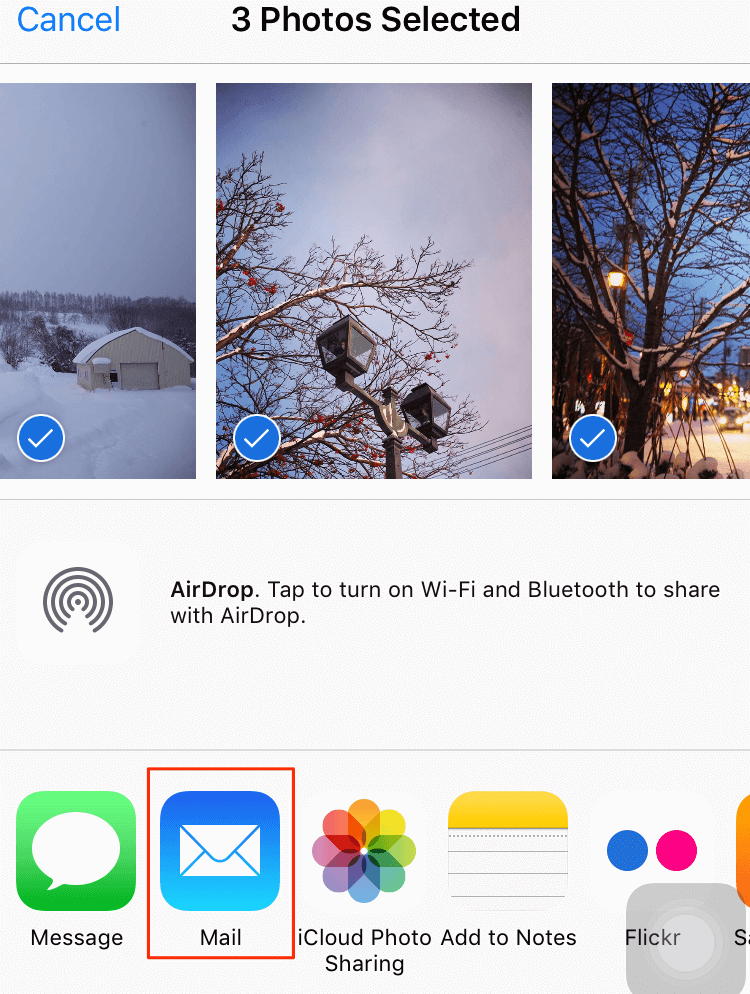
Embora usar o e-mail para transferir fotos seja conveniente para algumas fotos, não é a escolha mais eficiente para álbuns maiores. Se você estiver lidando com inúmeras fotos ou quiser manter uma qualidade de imagem mais alta, considere explorar outros métodos descritos neste guia.
Método nº 4: usando AirDrop (iPhone para computador Mac)
Airdrop é um excelente método sem fio para transferir fotos e outros arquivos diretamente entre o iPhone e o Mac. Ele oferece uma maneira fácil e rápida de mover suas fotos sem a necessidade de cabos ou serviços em nuvem. Veja como transferir fotos do iPhone para o computador usando o AirDrop:
- Habilite o AirDrop no seu iPhone: deslize de baixo para cima a partir do canto superior direito da tela do seu iPhone (em iPhones mais recentes) ou deslize de baixo para cima na tela (em iPhones mais antigos) para acessar o Centro de Controle. Pressione e segure o cartão “Configurações de rede” no canto superior esquerdo.
- Toque em "AirDrop" e escolha "Somente contatos" ou "Todos" com base na sua preferência.
- Habilite o AirDrop no seu Mac: No seu Mac, certifique-se de que o Bluetooth e o Wi-Fi estejam ativados. Abra uma janela do Finder e na barra lateral esquerda você verá “AirDrop”. Clique nisso. Escolha “Somente contatos” ou “Todos” para corresponder à configuração do seu iPhone.
- Transferir fotos usando AirDrop: No seu iPhone, abra o aplicativo Fotos e navegue até o álbum que contém as fotos que deseja transferir. Selecione as fotos que deseja transferir tocando nelas. Toque em share ícone (um quadrado com uma seta apontando para cima). Uma lista de dispositivos AirDrop disponíveis aparecerá na parte superior do menu de compartilhamento. Selecione o nome do seu Mac.
- Aceite o AirDrop no seu Mac: Uma notificação aparecerá no seu Mac, mostrando as fotos enviadas do seu iPhone. Clique "Aceitar" para iniciar a transferência.
- Encontre suas fotos no seu Mac: Assim que a transferência for concluída, as fotos serão salvas no seu Mac "Transferências" pasta por padrão. Você pode movê-los para qualquer local desejado.
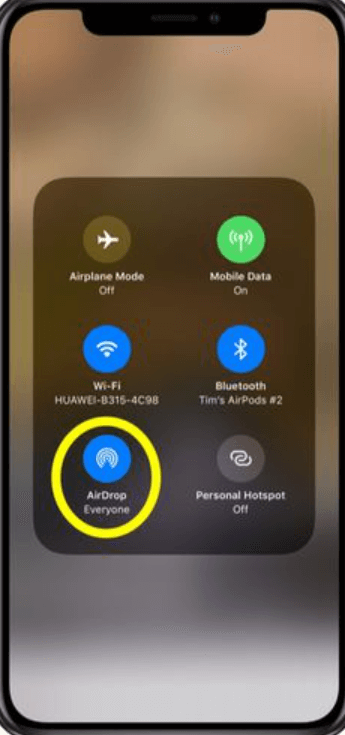
AirDrop é um método eficiente e confiável se você faz parte do ecossistema Apple e deseja transferir fotos sem fio entre seu iPhone e Mac. No entanto, se você estiver procurando soluções multiplataforma ou explorando alternativas, continue lendo o restante deste guia.
Método nº 5: usando o Google Drive
Transferindo fotos do seu iPhone para o seu computador através Google drive oferece uma solução versátil e baseada em nuvem. Este método funciona para computadores Windows e Mac e não restringe você a uma plataforma específica. Veja como usar o Google Drive para transferir suas fotos:
- Instale o Google Drive no seu iPhone: Baixe e instale o aplicativo Google Drive na App Store. Faça login com sua conta do Google ou crie uma se ainda não tiver uma conta.
- Carregar fotos para o Google Drive: Abra o aplicativo Google Drive no seu iPhone. Toque em "+" (mais) ícone para adicionar um novo arquivo. Selecione "Carregar" e escolha as fotos que deseja transferir. Você pode selecionar várias fotos de uma vez.
- Acesse o Google Drive em seu computador: abra um navegador da web em seu computador e acesse o Google Drive (drive.google.com). Faça login com a mesma conta do Google usada no seu iPhone.
- Baixe fotos para o seu computador: localize as fotos enviadas em seu Google Drive. Selecione as fotos que deseja baixar. Você pode manter pressionada a tecla “Shift” para selecionar várias fotos. Clique com o botão direito nas fotos selecionadas e escolha "Baixar".
- Recuperar as fotos baixadas: Verifique o local de download padrão do seu computador para as fotos baixadas.
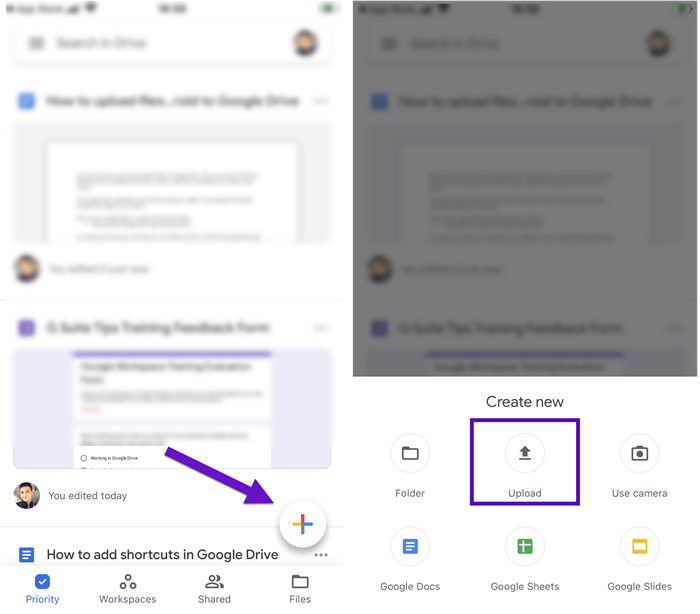
Usar o Google Drive para transferir fotos é uma solução prática para quem deseja um método versátil e independente de plataforma. No entanto, se você estiver lidando com grandes coleções de fotos ou quiser explorar ferramentas de gerenciamento de fotos mais dedicadas, continue explorando os outros métodos deste guia.
Método nº 6: usando aplicativos de mensagens
Transferir fotos do iPhone para o computador usando aplicativos de mensagens como iMessage, WhatsApp ou Telegram pode ser uma maneira conveniente de compartilhar fotos rapidamente com você mesmo. Embora esse método possa não ser tão adequado para organizar grandes coleções, vale a pena considerar o compartilhamento de algumas fotos. Veja como transferir fotos do iPhone para o computador usando aplicativos de mensagens:
- Selecione o aplicativo de mensagens: Escolha um aplicativo de mensagens que você usa regularmente e que está disponível no iPhone e no computador.
- Envie as fotos para você mesmo: Abra o aplicativo de mensagens no seu iPhone. Inicie uma nova conversa consigo mesmo ou use uma nota ou bate-papo dedicado. Anexe as fotos que deseja transferir para a mensagem. Envie a mensagem para você mesmo.
- Acesse a mensagem no seu computador: Abra o aplicativo de mensagens no seu computador usando a mesma conta. Localize a mensagem que você enviou para si mesmo e baixe as fotos anexadas.
- Recuperar as fotos baixadas: Verifique o local de download padrão do seu computador para as fotos baixadas.
Usar aplicativos de mensagens para transferir fotos é uma maneira simples de mover rapidamente algumas imagens do iPhone para o computador. No entanto, se você estiver procurando uma abordagem mais estruturada para organização de fotos ou precisar transferir várias fotos, considere explorar os outros métodos apresentados neste guia.
Parte #2: A principal ferramenta para transferir fotos do iPhone para o computador: FoneDog Phone Transfer
Quando se trata de transferir fotos com eficiência do iPhone para o computador, o uso de software dedicado pode fornecer uma solução abrangente e fácil de usar. Uma dessas ferramentas que se destaca é o Transferência de telefone FoneDog. Este software versátil agiliza o processo, oferecendo uma gama de recursos que atendem a usuários de Windows e Mac.
Transferência telefônica
Transfira arquivos entre iOS, Android e Windows PC.
Transfira e faça backup de mensagens de texto, contatos, fotos, vídeos, músicas no computador facilmente.
Totalmente compatível com os mais recentes iOS e Android.
Download grátis

Veja por que o FoneDog Phone Transfer é a melhor escolha:
- Processo de transferência simplificado: FoneDog Phone Transfer é uma ferramenta compatível com iPhone 15 que simplifica a transferência de fotos, fornecendo uma interface passo a passo que o orienta durante o processo. Seu design fácil de usar garante que mesmo aqueles com conhecimento técnico limitado possam mover suas fotos sem esforço.
- Compatibilidade com Várias Plataformas: Esteja você usando um PC com Windows ou Mac, o FoneDog Phone Transfer oferece compatibilidade entre plataformas. Isso significa que você pode transferir suas fotos facilmente, independentemente do sistema operacional do seu computador.
- Transferência em massa e backup seletivo: Ao contrário de alguns métodos que limitam o número de fotos que você pode transferir de uma vez, o FoneDog Phone Transfer permite transferir fotos em massa. Além disso, você tem a flexibilidade de escolher quais fotos transferir, proporcionando melhor controle sobre sua biblioteca de fotos.
- Preservação da qualidade da imagem: FoneDog Phone Transfer garante que a qualidade da imagem permaneça intacta durante o processo de transferência. Suas memórias queridas manterão sua resolução e clareza originais.
Aqui estão os passos para usá-lo para transferir fotos do iPhone para o computador:
- Baixe e instale o FoneDog Phone Transfer: Visite o site oficial do FoneDog e baixe o software FoneDog Phone Transfer. Instale o software em seu computador Windows ou Mac seguindo as instruções na tela.
- Inicie o FoneDog Phone Transfer: Assim que a instalação for concluída, inicie o software FoneDog Phone Transfer em seu computador.
- Conecte seu iPhone: Use um cabo USB para conectar seu iPhone ao computador. Certifique-se de desbloquear seu iPhone e tocar "Confiar em" se solicitado a estabelecer a conexão.
- Escolha o modo "Transferência de telefone": Na interface principal do FoneDog Phone Transfer, você verá diferentes opções. Escolher "Transferência telefônica" modo.
- Prepare-se para transferência: O software analisará os dados do seu iPhone e exibirá os diferentes tipos de conteúdo que você pode transferir. Certifique-se de que "Fotos" esteja selecionado.
- Selecione fotos para transferência: você verá uma lista de categorias no lado esquerdo. Clique em "Fotos" para visualizar a biblioteca de fotos do seu iPhone. Selecione as fotos que deseja transferir. Você pode escolher fotos individuais ou álbuns inteiros.
- Iniciar transferência: clique no "Iniciar transferência" botão. O software começará a transferir as fotos selecionadas do seu iPhone para o computador.

Embora existam vários métodos disponíveis para transferir fotos do iPhone para o computador, o uso de software especializado como o FoneDog Phone Transfer pode aprimorar o processo com sua interface amigável, recursos de transferência em massa e recursos projetados para preservar a qualidade e organização da imagem. Se você está procurando uma maneira confiável e eficiente de gerenciar a biblioteca de fotos do seu iPhone, o FoneDog Phone Transfer se destaca como um As 5 principais ferramentas de transferência de arquivos do iPhone para PC considerar.
As pessoas também leramGuia 2023: Como transferir fotos do iPod para o computador?3 métodos sobre como transferir fotos para o cartão SD
Conclusão
Na era digital de hoje, optar por transferir fotos do iPhone para o computador é essencial para manter, organizar e criar espaço no seu dispositivo. Este guia explorou uma variedade de métodos, cada um atendendo a diferentes preferências e necessidades.
Como software dedicado, o FoneDog Phone Transfer se destaca por sua interface amigável, recursos de transferência em massa e preservação da qualidade da imagem. É uma solução abrangente para gerenciar com eficiência sua biblioteca de fotos.
A escolha do método certo depende de suas preferências específicas, do tamanho da sua coleção de fotos e dos dispositivos que você está usando. Quer você priorize conveniência, qualidade de imagem ou organização, neste guia há um método que atende às suas necessidades. Ao compreender e utilizar esses vários métodos, você pode garantir que suas memórias preciosas sejam armazenadas com segurança, facilmente acessíveis e prontas para serem aproveitadas em seu computador sempre que desejar.


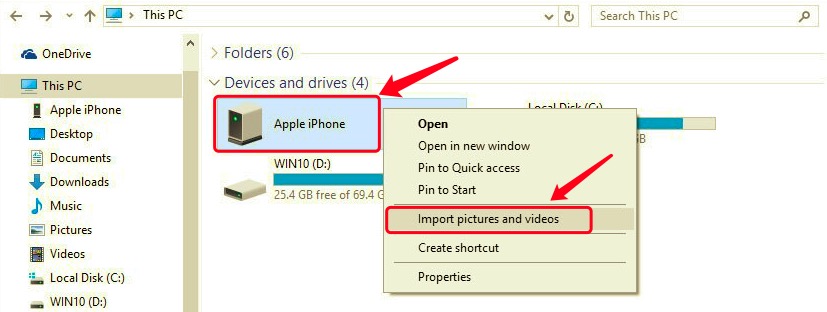
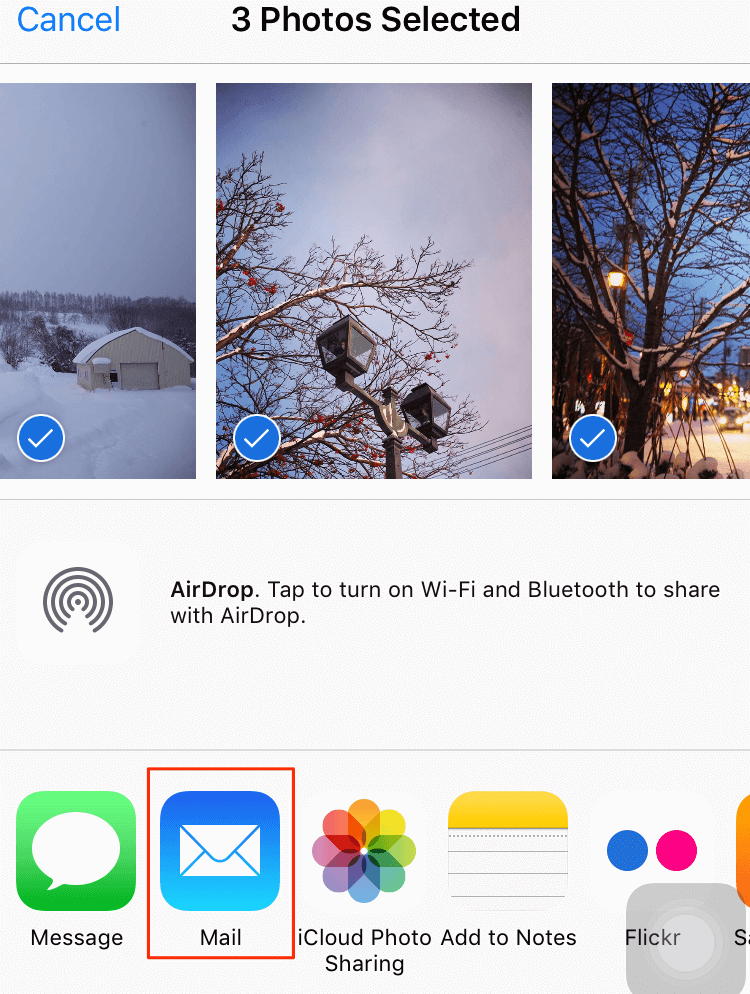
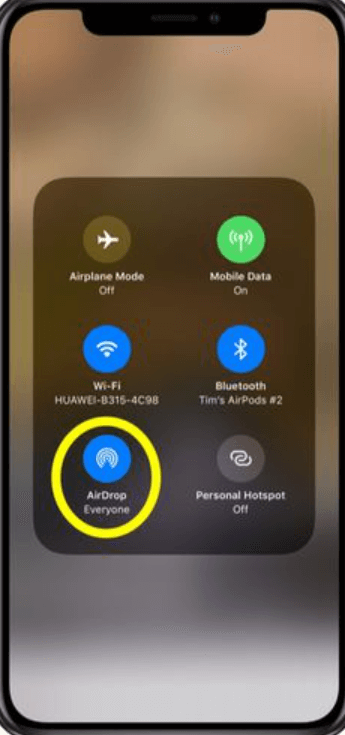


/
/