

Por Gina Barrow, Última atualização: November 11, 2022
SMS ou mensagens de texto agora parecem ser recursos discretos dos smartphones devido ao aumento esmagador das mensagens instantâneas. No entanto, não se pode negar sua importância. Não faz muito tempo, quando o único modo de comunicação é chamada e texto, e principalmente enviamos e recebemos mensagens de texto o tempo todo. Portanto, ainda é importante saber como transferir mensagens de texto do iPhone 13 para o computador.
As mensagens de texto ainda são significativas em nossas vidas diárias até agora, sejam pessoais ou profissionais. Há realmente algumas coisas que são melhor ditas por meio de mensagens de texto, especialmente se você não é fã de mensagens da Internet.
Algumas pessoas ainda precisam manter uma cópia de seus SMS para outros dispositivos, como o computador, para backup, caso sejam excluídos em seus iPhones.
No post de hoje, vamos percorrer as 4 formas diferentes de como transferir suas mensagens de texto do dispositivo iPhone para o seu computador gratuitamente.
Parte #1: Como configurar o iPhone 13 para receber mensagens de texto em um computador MacParte #2: Transferir mensagens de texto do iPhone 13 para um computador via iTunesParte #3: Transfira rapidamente suas mensagens de texto do iPhone 13 para o seu computador com o FoneDog Phone TransferParte #4: Envie mensagens de texto por e-mail para transferir para o seu computadorParte #5: Resumo
A Apple tem a opção de configurar suas mensagens de texto para sincronizar em dispositivos iOS. Se você estiver muito ocupado para verificar seu telefone durante o trabalho, poderá configurar e sincronizar seu SMS no seu mac para não perder as últimas novidades!
Você pode receber SMS e MMS no seu Mac entrando no iMessage usando o mesmo ID Apple e deve ter pelo menos iOS 8 e superior. Siga as etapas abaixo sobre como configurar seu iPhone 13 para receber mensagens de texto em seu Mac computador, para que você possa transferir facilmente mensagens de texto do iPhone 13 para o computador.
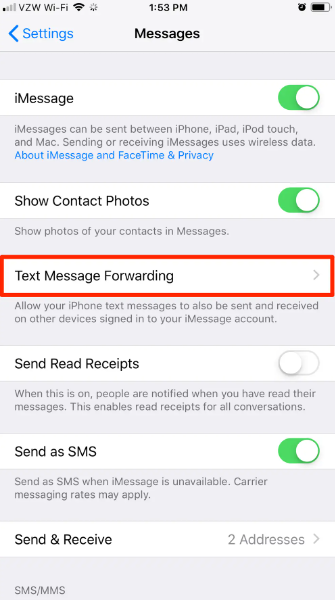
Enviar mensagens no mac é muito legal. Na verdade, você tem uma variedade de recursos para escolher. Você pode enviar texto, efeitos animados, fotos, mensagens de áudio, adesivos e muito mais. Os dispositivos iOS receberão e enviarão as mensagens via iMessage.
Se você estiver enviando para um amigo ou colega que não está usando um dispositivo iOS, taxas padrão podem ser aplicadas, pois será enviado como uma mensagem de texto e utilizará sua rede celular.
Se você estiver usando um computador Windows, também poderá usar o iTunes para transferir suas mensagens de texto de um iPhone 13 para o computador. No entanto, esse processo é bastante desafiador, pois você estará lidando com detalhes técnicos. Continue lendo para saber como transferir mensagens de texto do iPhone 13 para o computador.
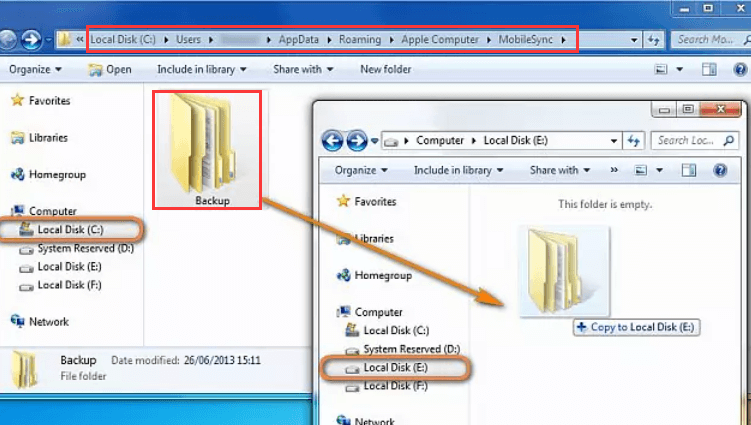
Este é um arquivo de suas mensagens de texto. Se você achar esse método muito técnico, vá para a próxima parte para obter mais opções sobre como transferir mensagens de texto do iPhone 13 para o computador.
A maneira mais rápida de transferir mensagens de texto do iPhone 13 para um computador é usar Transferência de telefone FoneDog.
Transferência telefônica
Transfira arquivos entre iOS, Android e Windows PC.
Transfira e faça backup de mensagens de texto, contatos, fotos, vídeos, músicas no computador facilmente.
Totalmente compatível com os mais recentes iOS e Android.
Download grátis

Este software de transferência é dedicado a ajudar usuários de diferentes plataformas a obter seus dados em um só lugar sem maiores complicações. O FoneDog Phone Transfer permite transferir arquivos entre seu iPhone para iPhone, iPhone para computador e até mesmo entre plataformas como o Android. Por exemplo, você pode transfira suas mensagens do Android para o Android.
O que torna o FoneDog Phone Transfer uma excelente opção para você é o recurso de transferência seletiva, no qual você só pode decidir quais arquivos serão movidos. Você pode optar por transferir mensagens, contatos, músicas, fotos e muito mais.
Veja como você pode transferir mensagens de texto do iPhone 13 para o computador com o FoneDog Phone Transfer:
No seu computador (Windows ou Mac), baixe o FoneDog Phone Transfer e siga o guia sobre como você pode instalá-lo com sucesso.
Com o cabo USB que acompanha o dispositivo, conecte o iPhone 13 ao computador. Se esta for a primeira vez que você conecta os dois dispositivos, talvez seja solicitado que você confie neste computador.
Assim que seu dispositivo for detectado, você verá as informações do seu telefone na tela do programa.
Clique Mensagens no menu do lado esquerdo. Revise suas mensagens de texto e marque as caixas ao lado de cada mensagem que você deseja transferir para o seu computador. Você também poderá visualizar as mensagens antes de transferir.
Agora que você selecionou todas as mensagens de texto, clique no botão Exportar para botão no menu superior e selecione seu computador. Defina um local de pasta em seu computador e aguarde a conclusão da transferência.
O tempo de transferência depende da quantidade de dados que você selecionou para copiar para o seu computador. Para tornar a transferência mais rápida, evite usar seu iPhone e desconectar enquanto a transferência estiver em andamento.
Para referência futura, você também pode usar a operação de um clique do FoneDog Phone Transfer. Ele oferece uma opção mais rápida e segura para fazer backup de seus contatos no computador e restaurá-los sempre que desejar.
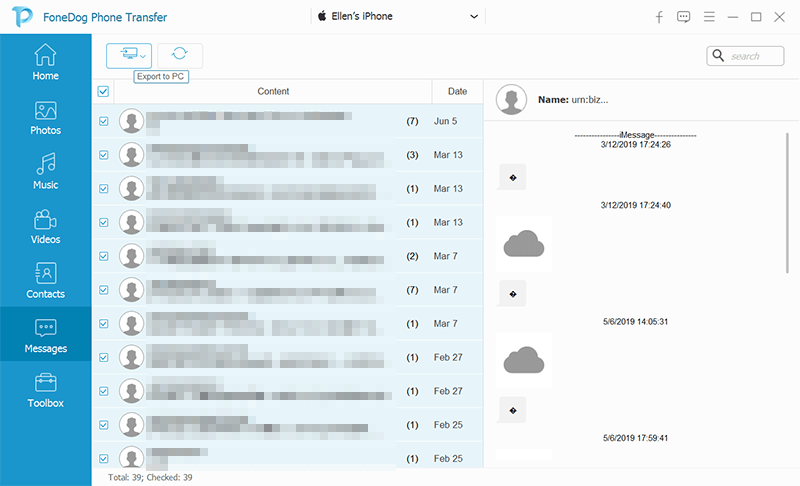
Se você tem apenas algumas mensagens de texto para transferir do seu iPhone 13 para o seu computador, por que não enviar todas por e-mail?
Veja como transferir mensagens de texto do iPhone 13 para o computador:
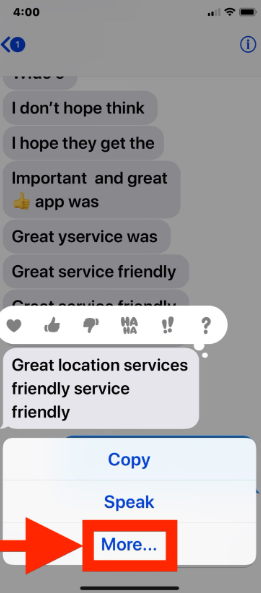
Você pode salvar as mensagens de texto em seu e-mail ou baixá-las em seu computador em um formato diferente. Você pode imprimir este e-mail como PDF e salvá-lo em sua pasta.
As pessoas também leramUm guia completo sobre como transferir mensagens de texto do Android para o e-mail [2022 atualizado]Como transferir mensagens do WhatsApp (Android para Android)
Existem vários métodos para transferir mensagens de texto do iPhone 13 para um computador. Discutimos 3 das opções mais fáceis até agora. E o melhor método a ser usado é o FoneDog Phone Transfer.
Se você planeja transferir mensagens de texto do iPhone 13 para o computador, o FoneDog Phone Transfer é a escolha perfeita. Ele vem com muitos recursos que você pode aproveitar.
Deixe um comentário
Comentário
Transferência telefônica
Transfira dados do iPhone, Android, iOS e Computador para qualquer lugar sem qualquer perda com o FoneDog Phone Transfer. Como foto, mensagens, contatos, música, etc.
Download grátisArtigos Quentes
/
INTERESSANTEMAÇANTE
/
SIMPLESDIFÍCIL
Obrigada! Aqui estão suas escolhas:
Excelente
Classificação: 4.7 / 5 (com base em 60 classificações)