

Por Vernon Roderick, Última atualização: April 7, 2021
An iPad é um tablet iOS portátil projetado e desenvolvido pela Apple. É um dispositivo popular e útil para assistir a vídeos ou filmes, programas de TV, navegar na web, jogar, ouvir música, visualizar fotos e muito mais tarefas. Sempre que você precisar de ajuda para transferir seus arquivos, como vídeos, este artigo é um guia definitivo para você. Existem várias maneiras de como transferir vídeos do PC para o iPad. Você também pode usar uma ótima alternativa, como o FoneDog Phone Transfer, para uma maneira fácil e conveniente de transferir arquivos.

Parte 1. Transfira vídeos do PC para o iPad sem o iTunesParte 2. Como transferir vídeos do PC para o iPad com o iTunes na conexão USBParte 3. Como transferir vídeos do PC para o iPad com o iTunes por Wi-FiParte 4. Como transferir vídeos do PC para o iPad com aplicativos de compartilhamento de arquivosParte 5. Como transferir vídeos do PC para o iPad usando o AirDrop Parte 6. Como transferir vídeos do PC para o iPad usando o iCloud
Se você deseja transferir vídeos do PC para o iPad, é altamente recomendável usar um programa confiável e profissional como Transferência de telefone FoneDog. É uma ferramenta simples e fácil de usar com um assistente de interface útil que o guiará passo a passo para a transferência de arquivos.
Você tem a certeza de que todos os seus dados estão seguros e protegidos sem qualquer perda. O FoneDog Phone Transfer permite gerenciar vários arquivos e transferi-los para diferentes tipos de dispositivos em diferentes sistemas, como Android, iOS, PC, câmeras, tablets, smartphones e muitos outros com apenas alguns cliques.
Ele permite que você mova qualquer tipo de arquivo, como vídeos, imagens, músicas, documentos, mensagens, contatos e muito mais entre diferentes dispositivos iOS, Android e Windows PC. Para conveniência, confiabilidade e facilidade de uso, tente usar esta incrível ferramenta FoneDog Phone Transfer para transferir vídeos do PC para o iPad e outros dispositivos. Aqui estão os passos sobre como usar o aplicativo:
Transferência telefônica
Transfira arquivos entre iOS, Android e Windows PC.
Transfira e faça backup de mensagens de texto, contatos, fotos, vídeos, músicas no computador facilmente.
Totalmente compatível com o iOS 13 e o Android 9.0.
Download grátis

Depois de baixar e instalar o FoneDog Phone Transfer, inicie o aplicativo no seu PC. Isso suporta Mac e Windows OS. Acesse o aplicativo por meio do ícone de atalho na área de trabalho, ícone fixado na barra de tarefas ou pelos programas do menu Iniciar. Em seguida, conecte seu iPad ao PC.
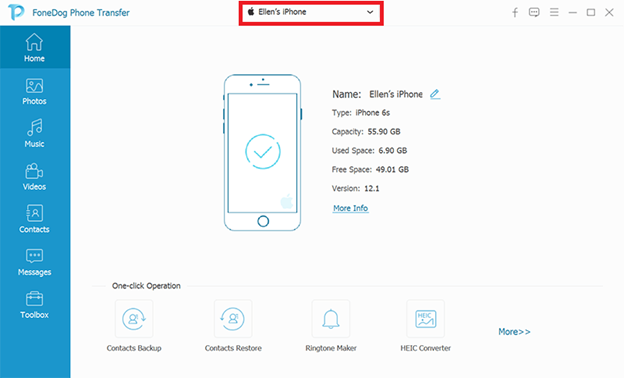
No painel esquerdo da janela, escolha os tipos de dados que deseja transferir, por exemplo, Vídeos se desejar transferir vídeos para o iPad. Em seguida, selecione o local ou a categoria dos arquivos. Você também pode optar por visualizar para verificar os arquivos antes de fazer a transferência.

Selecione os arquivos que deseja transferir para o seu dispositivo. Em seguida, clique em Exportar para dispositivo para iniciar a transferência do arquivo. Aguarde até que o processo de transferência de arquivos seja concluído. Você também pode fazer a transferência de arquivos entre qualquer dispositivo iOS, Android ou computador. Por exemplo, este link é sobre como transferir vídeos do iPhone para o computador.

Esta seção fornece um processo simples para ajudá-lo a transferir vídeos do PC para o iPad usando iTunes instalado no seu PC Windows ou Mac através de uma conexão USB. Certifique-se de ter a versão mais recente do iTunes instalada. Se você ainda não o tem, baixe e instale as atualizações mais recentes do iTunes no seu PC Windows ou Mac
Como obter a versão mais recente do aplicativo iTunes:
Passo 01: Inicie o aplicativo iTunes no seu PC.
Passo 02: No seu PC Mac, vá para o menu iTunes e selecione Verificar atualizações.
No Windows, vá para o menu Ajuda e selecione Verificar atualizações.
Etapa 03: o iTunes verificará as atualizações mais recentes do software e você será solicitado a baixar a versão mais recente. Clique no botão Download e siga as instruções na tela para instalar as atualizações no seu PC até terminar.
Para adicionar arquivos manualmente ao seu iPad, certifique-se de que a opção Gerenciar músicas e vídeos manualmente também esteja ativada.
Passo 01: Inicie o aplicativo iTunes no seu PC.
Passo 02: Conecte seu dispositivo iPad ao seu computador.
Passo 03: Clique no nome do seu dispositivo iPad localizado no canto superior esquerdo.
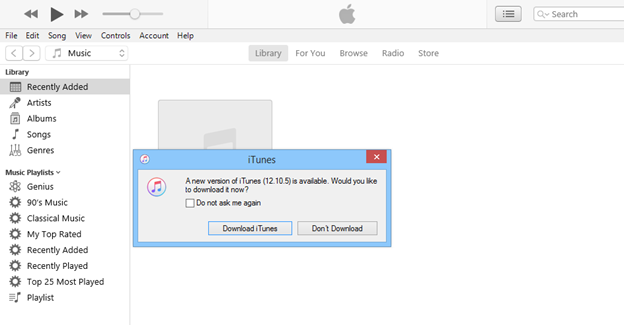
Passo 04: Na barra lateral esquerda, vá para o Resumo e depois para a seção Opções.
Passo 05: Marque a caixa para habilitar a opção Gerenciar músicas e vídeos manualmente.
Etapa 06: Clique em Aplicar.
Como transferir vídeos do PC para o iPad usando o iTunes:
Passo 01: Conecte seu dispositivo iPad ao seu computador com o uso de um cabo de conexão USB.
Passo 02: Inicie o aplicativo iTunes no seu PC.
Passo 03: Digite seu ID Apple e senha quando solicitado.
Passo 04: Quando seu iPad estiver conectado e reconhecido pelo iTunes, clique no nome do seu dispositivo iPad localizado no canto superior esquerdo.
Para reexibir o painel esquerdo ou a barra lateral no iTunes, vá para o menu Exibir e selecione Mostrar barra lateral.
Passo 05: Clique no menu Arquivo e selecione Adicionar Arquivo à Biblioteca.
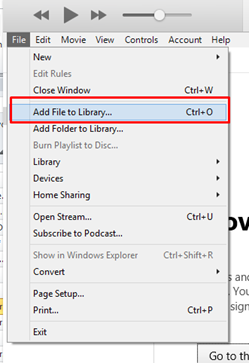
Etapa 06: Uma janela de diálogo de arquivo é exibida. Navegue pelos arquivos de vídeo que deseja transferir para o seu iPad e adicione-os à Biblioteca do iTunes e clique em Abrir.
Passo 07: No painel esquerdo, clique em Filmes em Configurações para abrir a Biblioteca de Filmes.
Passo 08: À direita, marque a caixa Sincronizar Filmes.
Passo 09: Clique no botão Aplicar localizado na parte inferior da janela.
Passo 10: Uma barra de progresso mostrará o status da transferência do arquivo de vídeo para o seu iPad. Aguarde até que o processo seja concluído, garantindo o estabelecimento de uma conexão estável entre o seu PC e o iPad.
Passo 11: Quando a transferência do arquivo estiver concluída, saia do iTunes. Desconecte seu dispositivo iPad do PC e verifique se os arquivos de vídeo agora foram transferidos no aplicativo Vídeos do seu iPad com sucesso.
Outra maneira é arrastar e soltar os arquivos de vídeo no iTunes:
Passo 01: Conecte seu dispositivo iPad ao seu PC.
Passo 02: No painel esquerdo do iTunes, clique em Filmes em Configurações para abrir a Biblioteca de Filmes.
Passo 03: Vá para o Explorador de Arquivos no Windows ou na janela do Finder no Mac.
Passo 04: Navegue até o local onde seus arquivos de vídeo estão salvos.
Passo 05: Selecione os vídeos que deseja transferir do seu PC para o seu iPad.
Passo 06: Arraste e solte os arquivos na Biblioteca de Filmes no iTunes. Isso agora transferirá os vídeos para o iPad. Aguarde até que a transferência do arquivo seja concluída.
Esta seção fornece etapas detalhadas para orientá-lo sobre como transferir vídeos do PC para o iPad usando o iTunes instalado em seu computador por meio de uma conexão Wi-Fi. Certifique-se de ter a versão mais recente do iTunes instalada.
Como configurar seu iPad para se conectar sem fio com seu computador ao fazer a transferência de arquivos:
Passo 01: Conecte seu dispositivo iPad ao seu computador usando o cabo de conexão USB.
Passo 02: Inicie o aplicativo iTunes no seu computador.
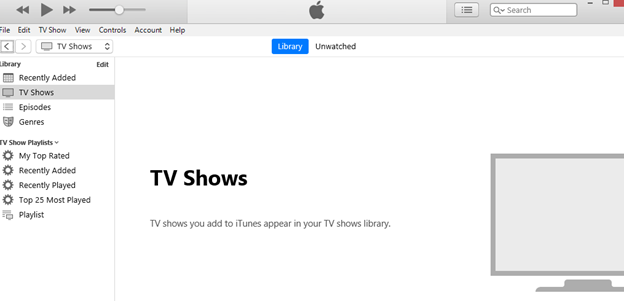
Passo 03: No painel esquerdo do seu iTunes, clique em iPad em Dispositivos.
Passo 04: Quando o seu iPad estiver conectado e o iTunes reconhecer o dispositivo, clique no nome do seu dispositivo iPad localizado no canto superior esquerdo.
Passo 05: No painel esquerdo, vá para a aba Resumo.
Passo 06: Em Opções, marque a caixa Sincronizar com este iPad pelo Wi-Fi.
Passo 07: Clique no botão Aplicar localizado na parte inferior da janela.
Passo 08: Desconecte seu iPad do computador.
Como transferir vídeos para o iPad com uma conexão sem fio:
Passo 01: Configure a conexão Wi-Fi do seu iPad para ser a mesma do seu computador.
Passo 02: Inicie o aplicativo iTunes.
Passo 03: No painel esquerdo do seu iTunes, clique em iPad em Dispositivos.
Passo 04: Quando o seu iPad estiver conectado e o iTunes reconhecer o dispositivo, clique no nome do seu dispositivo iPad localizado no canto superior esquerdo.
Passo 05: No painel esquerdo, vá para a aba Resumo.
Passo 06: Navegue até o local onde você armazena seus arquivos de vídeo para transferência.
Passo 07: Selecione os vídeos que deseja transferir do seu PC para o seu iPad.
Passo 08: Arraste e solte os arquivos na Biblioteca de Filmes no iTunes. Isso agora transferirá vídeos para o iPad.
Passo 09: Uma barra de progresso mostrará o status da transferência do arquivo de vídeo para o iPad. Aguarde até que o processo de transferência seja concluído, certificando-se de que uma boa conexão seja estabelecida entre o iPad e o computador.
Passo 10: Quando o processo de transferência estiver concluído, saia do iTunes. Desconecte seu dispositivo iPad do computador e verifique se os arquivos de vídeo foram transferidos para o seu iPad com sucesso.
Esta seção fornece instruções detalhadas para ensiná-lo a transferir vídeos do PC para o iPad usando o iTunes instalado em seu computador por meio de uma conexão USB. Certifique-se de que o aplicativo iTunes esteja na versão mais recente, bem como o seu Mac OS. Seu dispositivo iPad também deve estar na versão mais recente do iOS e funcionar com o Compartilhamento de Arquivos.
Como usar os aplicativos de compartilhamento de arquivos do iTunes para atingir o objetivo de transmissão:
Usando o recurso de aplicativos de compartilhamento de arquivos do iTunes para atingir o objetivo da transmissão. Se você não vir a opção Compartilhamento de Arquivos no painel esquerdo, seu dispositivo não possui aplicativos de compartilhamento de arquivos.
Passo 01: Inicie o aplicativo iTunes no seu PC.
Passo 02: Conecte seu dispositivo iPad ao seu PC usando a conexão do cabo USB.
Passo 03: Toque em “Confiar neste computador” no seu dispositivo quando solicitado.
Passo 04: Quando seu iPad estiver conectado e reconhecido pelo iTunes, clique no botão Dispositivo localizado no canto superior esquerdo da janela.
Passo 05: No painel esquerdo do iTunes, clique em Compartilhamento de Arquivos.
Passo 06: À direita, selecione o aplicativo de compartilhamento de arquivos no seu dispositivo para transferir arquivos do Mac para o iPad.
Passo 07: Na lista Documentos, clique no botão Adicionar.
Você também pode transferir arquivos do Mac para o iPad arrastando e soltando os arquivos da sua unidade Mac para a lista Documentos e copiá-los para o iPad.
Passo 08: Selecione os arquivos que deseja transferir.
Passo 09: Clique no botão Adicionar.
Etapa 10: clique em Sincronizar.
Etapa 11: Aguarde até que o processo de transferência de arquivos seja concluído, certificando-se de que uma boa conexão seja estabelecida entre o iPad e o PC
Como transferir vídeos do PC para o iPad via Finder:
Passo 01: Conecte seu dispositivo iPad ao seu PC usando um cabo USB ou uma conexão Wi-Fi.
Passo 02: Vá para o Finder.
Passo 03: Selecione seu dispositivo iPad em Locais.
Passo 04: Na barra de menu, clique no botão Arquivos. Isso lista os aplicativos de compartilhamento de arquivos em seu dispositivo.
Passo 05: Selecione um arquivo que deseja transferir e arraste o arquivo da janela do Finder para o aplicativo.
Passo 06: Clique na seta ao lado do nome do aplicativo para ver os arquivos que foram transferidos com sucesso.
Este processo irá ajudá-lo a transferir vídeos do PC para o iPad com alguns arquivos sem fio. Ele pode transferir os arquivos de vídeo um por um do Mac para um dispositivo iPad próximo.
Dicas rápidas ao configurar seu iPad para se conectar sem fio e usar o AirDrop:
Como transferir vídeos para o iPad com uma conexão sem fio usando o AirDrop:
Passo 01: Vá para o Finder.
Passo 02: Clique no Gomenu e selecione AirDrop.
Passo 03: Ele irá exibir os usuários do AirDrop nas proximidades. Arraste e solte o arquivo que deseja enviar ao usuário do AirDrop, neste caso, seu dispositivo iPad.
Passo 04: No seu iPad, você receberá uma mensagem de notificação de uma solicitação de AirDrop. Toque em Aceitar para iniciar a transferência do arquivo e salve o arquivo na pasta Downloads.
-OR-
Passo 01: Abra o arquivo de vídeo que deseja transferir.
Etapa 02: clique no botão Compartilhar no aplicativo AirDrop. Você também pode clicar com a tecla Control pressionada no arquivo no Finder e clicar em Compartilhar no menu de atalho.
Passo 03: Nas opções de compartilhamento exibidas na janela, selecione AirDrop.
Passo 04: Escolha seu iPad como destinatário do arquivo que está sendo enviado.
Passo 05: No seu iPad, você receberá uma mensagem de notificação de uma solicitação de AirDrop. Toque em Aceitar para iniciar a transferência do arquivo e salve o arquivo na pasta Downloads.
Outro método para transferir vídeos do PC para o iPad é com a ajuda do iCloud, que você precisa ter uma conta.
Passo 01: Inicie o navegador da web no seu PC e acesse iCloud.com
Passo 02: Faça logon no iCloud com seu ID Apple e senha.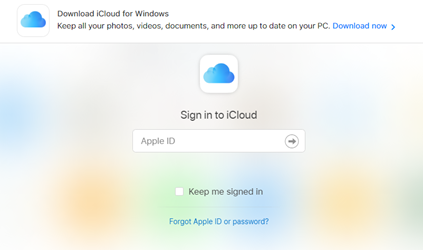
Passo 03: Selecione iCloud Drive.
Passo 04: Nos menus superiores, clique no ícone Upload.
Passo 05: A janela do Finder aparece. Selecione o arquivo de vídeo que você deseja enviar para o iCloud.
Passo 06: Clique no botão Abrir e aguarde até que os arquivos de vídeo sejam carregados com sucesso para o iCloud.
Passo 07: No seu dispositivo iPad, abra o aplicativo Arquivos.
Passo 08: Toque na guia Procurar.
Passo 09: Toque no iCloud Drive em Locais.
Passo 10: Toque em Selecionar e toque no arquivo que você deseja transferir para o seu iPad.
Passo 11: Toque no botão Mover.
Passo 12: Toque no botão No meu iPad.
Passo 13: Selecione a pasta que você deseja salvar os arquivos. O arquivo de vídeo selecionado será movido para a pasta do seu iPad.
As pessoas também leramComo transferir arquivos do PC para o iPadComo transferir fotos do iPad para o computador
O iPad é uma ótima maneira de usar um dispositivo portátil e leve, especialmente quando você viaja. Você pode fazer muitas tarefas em um iPad, como em um computador. Você pode assistir a vídeos, tocar música, tirar fotos, enviar e receber e-mails, gerenciar aplicativos e muitos outros. Este artigo aborda os diferentes métodos que você pode seguir para transferir vídeos do PC para o iPad. Se você quiser transferir vídeo do PC para o iPhone, os métodos são quase os mesmos. FoneDog Phone Transfer, também uma ótima ferramenta que você pode utilizar para ajudá-lo a fazer transferências fáceis de arquivos.
Deixe um comentário
Comentário
Transferência telefônica
Transfira dados do iPhone, Android, iOS e Computador para qualquer lugar sem qualquer perda com o FoneDog Phone Transfer. Como foto, mensagens, contatos, música, etc.
Download grátisArtigos Quentes
/
INTERESSANTEMAÇANTE
/
SIMPLESDIFÍCIL
Obrigada! Aqui estão suas escolhas:
Excelente
Classificação: 4.6 / 5 (com base em 75 classificações)