

Por Adela D. Louie, Última atualização: February 7, 2019
Fazer um backup de todos os nossos arquivos importantes é uma das coisas mais importantes que devemos fazer em nossos dispositivos. Dessa forma, nunca teremos que nos preocupar caso os excluamos acidentalmente. E se você tiver um dispositivo iOS em mãos, usará automaticamente seu Mac para poder fazer backup de seus dados.
No entanto, esses arquivos de backup que você possui no seu Mac podem ser um motivo pelo qual o seu Mac ficará lento e reduzirá seu desempenho. É por isso que também é uma boa ideia remova o backup do seu Mac. Então, neste artigo, vamos mostrar-lhe em como excluir backups antigos no Mac.
Portanto, se você quiser saber algumas dicas sobre como fazer isso no seu Mac e se quiser recuperar a velocidade e o espaço que esses arquivos de backup consomem no seu Mac, vá em frente e leia isso. Nós vamos te mostrar em como você pode excluir o backup no Mac De maneiras diferentes.
Agora, para você poder evitar que seu Mac fique cheio de todo o seu backup no seu Mac, então é a melhor ideia removê-los completamente do seu Mac. Dessa forma, você poderá obter mais espaço de armazenamento e fazer com que seu Mac funcione melhor.
Mac pode se arrumar sozinhoMétodo #1: Como remover backups no Mac usando o PowerMyMac – arquivos grandes e antigosMétodo nº 2: Como excluir backup no Mac com o aplicativo Time MachineMétodo nº 3: Como se livrar dos backups no FinderMétodo #4: Como apagar backups no Mac usando o Terminal
Bem, algumas pessoas dizem que o Mac pode realmente se arrumar. Isso ocorre porque seu Time Machine pode tirar um instantâneo a cada 24 horas. E também pode fazer um backup completo do disco rígido toda semana. E toda vez que você sincronizar ou tentar conectar qualquer dispositivo que tenha ao seu iCloud, como iPhone, iPad e iPod, um backup será feito automaticamente no seu Mac.
Quando o seu Mac estiver com 20% ou menos de capacidade, ele começará a remover todos os instantâneos mais antigos que você não precisa mais. Não se preocupe, porque os que serão excluídos são aqueles que você não precisará de qualquer maneira. Isso ocorre porque os dados em seu disco rígido serão superados como o que está aparecendo em seu instantâneo local.
E uma vez que seu disco rígido atinge menos de 10 por cento da capacidade espaço disponível no seu Mac, seu Time Machine deve remover automaticamente todos os instantâneos locais que você possui e também seus backups. Mas excluirá aqueles que são feitos recentemente.
Dessa forma, você terá a garantia de que seu Mac terá um desempenho melhor e que você não ficará sobrecarregado com os dados que possui no seu Mac, como backups antigos. Tanto do backup do seu dispositivo iOS quanto do próprio backup do macOS.
No entanto, há casos em que o seu Mac não está funcionando sem problemas e tem muitos dados ou backups armazenados nele que não consegue mais gerenciar. Isso inclui seus backups do iCloud e do Time Machine. Este é o momento em que você precisará fazer algo a respeito e removê-los manualmente do seu Mac. Dessa forma, você ainda poderá garantir que seu Mac ainda funcione perfeitamente.
As pessoas também leramComo encontrar e excluir imagens semelhantes no MacBookComo utilizar o utilitário de disco do Mac?
Agora, para você poder excluir os backups antigos que possui no seu Mac, uma ótima maneira é usar um aplicativo de terceiros. Dessa forma, remover esses backups do seu Mac será muito fácil e rápido. Com isso, o mais recomendado por muitos usuários é o PowerMyMac – Arquivos grandes e antigos.
O PowerMyMac é um dos melhores aplicativos para Mac que existem hoje. Isso ocorre porque o PowerMyMac – Arquivos grandes e antigos poderá ajudá-lo a localizar e remover todos os backups antigos que você não precisa mais no seu Mac. Dessa forma, você poderá recuperar o espaço que ocupou e, ao mesmo tempo, poderá melhorar o desempenho do seu Mac. Isso ocorre porque o PowerMyMac é considerado um aplicativo Mac tudo-em-um.
Para começar a remover todo o backup antigo que você tem no seu Mac, a primeira coisa que você precisa fazer é baixar o programa FoneDog PowerMyMac do nosso site oficial. E quando terminar o download, vá em frente e simplesmente instale-o. E então siga os passos abaixo.
Etapa 1: escolha o limpador no menu principal
Depois de iniciar o PowerMyMac no seu Mac, você poderá ver três menus acima. Você pode clicar em Status para ver o status do sistema do seu Mac. E se você quiser continuar com a remoção de seus backups antigos, vá em frente e escolha Cleaner na parte superior da tela.
Etapa 2: selecione os arquivos grandes e antigos do módulo
Quando estiver no Cleaner, vá em frente e escolha o módulo “Arquivos Grandes e Antigos”.
Etapa 3: digitalize seus arquivos grandes e antigos
E então, o PowerMyMac solicitará que você escaneie seu Mac. Desta vez, vá em frente e clique no botão Digitalizar. O processo de verificação de backups do seu Mac será iniciado.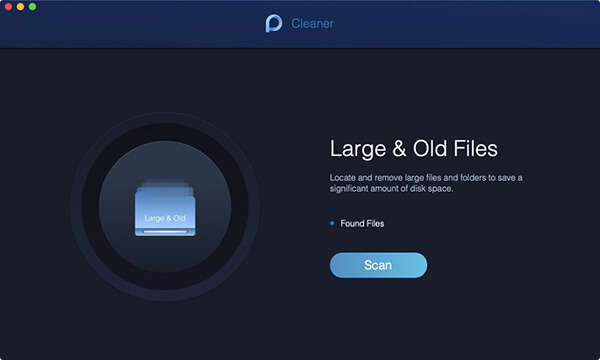
Etapa 4: visualizar o resultado
Uma vez que o processo de digitalização é feito, você pode ir em frente e dar uma olhada no resultado. Você pode fazer isso clicando no botão "Visualizar".
OBSERVAÇÃO: Caso você não consiga ver os arquivos grandes e antigos no seu Mac, não hesite em clicar no botão Redigitalizar para que você tenha um processo de digitalização novamente.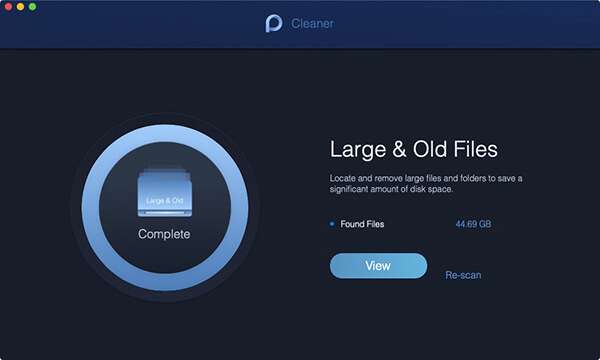
Etapa 5: selecione seus arquivos grandes e antigos
Na página de resultados, você poderá ver uma lista de arquivos que possui no seu Mac. Esses arquivos serão classificados por tamanhos. Você poderá ver categorias no painel esquerdo da tela, como arquivos de 5 MB a 100 MB, >Ano e >30 dias.
Depois de clicar em cada categoria, você poderá ver os arquivos que ela contém no painel direito da tela. A partir daí, vá em frente e escolha o backup antigo que você deseja remover do seu Mac.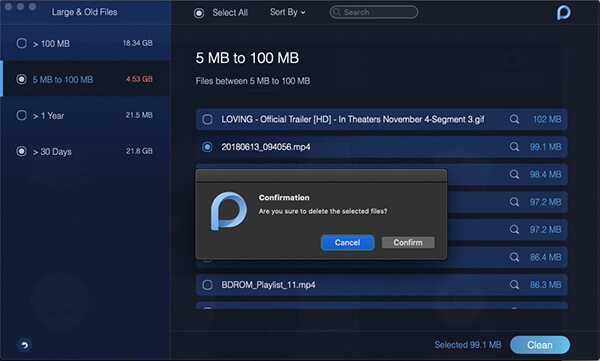
Etapa 6: limpar e confirmar
Depois de escolher todos os backups que deseja remover do seu Mac, vá em frente e clique no botão “Limpar”. Em seguida, você poderá ver uma caixa pop-up na tela solicitando sua confirmação. Tudo o que você precisa fazer é clicar em “Confirmar” e o processo de limpeza será iniciado.
Então é assim que você pode excluir o backup antigo no Mac usando o PowerMyMac – Arquivos Grandes e Antigos. Fácil e rápido não é?
O aplicativo Time Machine que você tem no seu Mac é outra ótima maneira de fazer alguns backups. Isso ocorre porque o Time Machine é uma ferramenta nativa da Apple. Este aplicativo pode se integrar perfeitamente ao sistema operacional que você possui.
No entanto, isso não funciona dessa maneira o tempo todo. Há certos momentos em que você pode ver uma mensagem de erro dizendo que seu backup é muito grande para backup. É por isso que você deve remover os backups antigos que possui para ter mais espaço dos novos backups que terá no seu Mac.
Portanto, outra maneira de remover seus backups antigos do seu Mac é usando o aplicativo Time Machine. Dessa forma, você também poderá liberar um pouco do seu espaço de armazenamento e fará com que seu Mac funcione melhor. É por isso que vamos mostrar como excluir backups antigos no Mac usando o aplicativo Time Machine.
Etapa 1: vá em frente e conecte a unidade de backup que você possui no seu Mac.
Passo 2: Depois disso, escolha o ícone do Time Machine na barra de menus.
Passo 3: Depois disso, vá em frente e dê uma olhada em seus backups e procure os backups antigos que você deseja excluir.
Passo 4: Depois de escolher os backups antigos para excluir, vá em frente e clique no ícone de engrenagem.
Passo 5: Em seguida, escolha Excluir Backup.
Passo 6: Em seguida, uma mensagem aparecerá na tela solicitando sua confirmação.
Passo 7: E, em seguida, digite sua senha assim que for solicitado.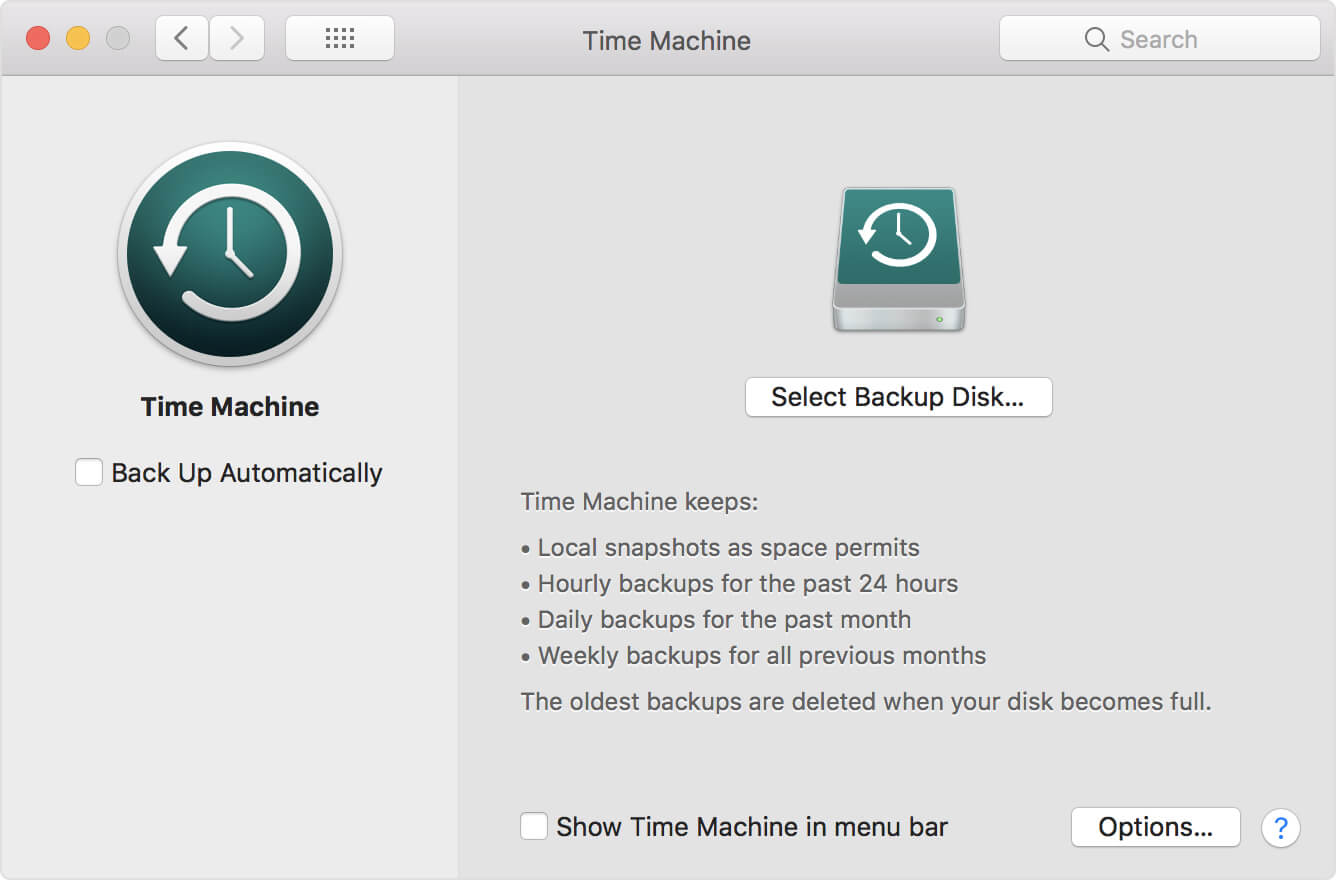
Além disso, você pode excluir seu backup antigo usando o Finder no seu Mac. Este método é fácil de fazer também. Tudo o que você precisa fazer é seguir as etapas abaixo.
Etapa 1: vá em frente e inicie o aplicativo Finder no Mac.
Passo 2: Em seguida, conecte sua unidade de backup ao seu Mac e espere até que o seu Mac reconheça seu dispositivo. Assim que o seu Mac for capaz de reconhecer sua unidade de backup, você poderá vê-la em Dispositivos.
Etapa 3: Depois disso, vá em frente e navegue até Backups.backupdb na unidade de backup que você possui.
Etapa 4: Em Backups.backupdb, vá em frente e procure a subpasta que contém o nome do seu Mac.
Passo 5: Em seguida, você poderá ver uma lista de subpastas organizadas de acordo com a data em que foi feita.
Etapa 6: a partir daí, vá em frente e exclua a pasta associada ao backup do Time Machine.
Depois de ter feito todas as etapas acima, todos os backups antigos que você possui serão excluídos do seu Mac.
O Terminal do seu Mac também é uma maneira de excluir todos os backups antigos que você possui no seu Mac. Agora, para você fazer isso, tudo o que você precisa seguir são as etapas que fornecemos abaixo.
Agora, para você poder desativar os instantâneos locais em seu Time Machine e removê-los de seu armazenamento interno, aqui está o que você precisa fazer.
Etapa 1: vá em frente e inicie o Terminal no seu Mac.
Passo 2: Depois disso, vá em frente e digite o seguinte comando no Terminal: sudo tmutil diasblelocal
Passo 3: Depois de digitar o comando, vá em frente e pressione o botão “Enter”.
E então, para você poder remover esses instantâneos locais no armazenamento interno do seu Mac. Em seguida, você pode ativar o recurso facilmente, seguir em frente e seguir estas etapas.
Etapa 1: vá em frente e inicie o Terminal no seu Mac.
Etapa 2: E então, vá em frente e digite o seguinte comando no Terminal: sudo tmutil enablelocal
Passo 3: Depois disso, vá em frente e pressione o botão Enter.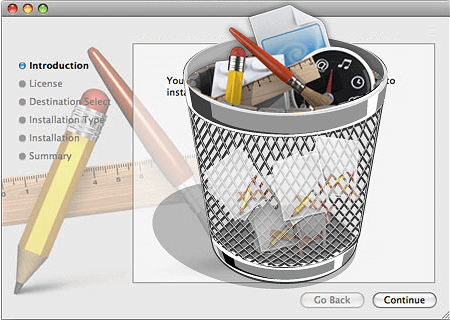
Portanto, os métodos que mencionamos acima são as coisas que você deve fazer para poder excluir seus backups antigos do seu Mac. Como mencionamos anteriormente, esses backups que estão se acumulando no seu Mac são uma das razões pelas quais você está ficando sem espaço. É também a razão pela qual o seu Mac pode ficar lento.
Depois de remover todos os backups que você não precisa mais no seu Mac, você poderá recuperar todo o espaço que todos esses backups acumularam no seu Mac. E, ao mesmo tempo, você poderá melhorar o desempenho do seu Mac do que antes.
Felizmente, a maneira mais simples e segura de você fazer essa tarefa é usando o PowerMyMac – Arquivos grandes e antigos. Isso ocorre porque esta ferramenta é um ótimo e poderoso aplicativo para Mac para você remover todos os backups antigos que você armazenou no seu Mac por mais tempo que você o está usando.
Deixe um comentário
Comentário
Artigos Quentes
/
INTERESSANTEMAÇANTE
/
SIMPLESDIFÍCIL
Obrigada! Aqui estão suas escolhas:
Excelente
Classificação: 4.7 / 5 (com base em 60 classificações)