

Por Adela D. Louie, Última atualização: August 28, 2024
O Discord é uma das plataformas mais usadas e populares hoje em dia, pois é um bom aplicativo para se comunicar e interagir com outras pessoas. Não só isso, ele pode até ser usado para streaming.
Agora, o que você faria quando de repente se deparasse com problemas como o “Tela cinza do Discord” questão? Isso significa apenas que o aplicativo não funciona como geralmente acontece, o que significa que você não poderá usá-lo até que o dilema seja resolvido.
Isso pode ser muito irritante e frustrante, especialmente quando você realmente precisa utilizar a plataforma. Não se preocupe. Existem várias soluções alternativas disponíveis que você pode verificar e tentar. Listamos aqui algumas das mais eficazes para sua fácil referência.
Parte 1. O que está causando o problema da “tela cinza do Discord”?Parte 2. Soluções para o problema da “tela cinza do Discord”Parte 3. Informações de bônus – Como gravar o DiscordParte 4. Conclusão
Antes de passar para a lista de soluções que preparamos em relação ao problema da “tela cinza do Discord”, seria bom também estar ciente do que pode estar causando o problema. Ter conhecimento suficiente nos ajudará a entender como o problema pode ser resolvido e evitado no futuro.
Além do acima listado, ainda pode haver outras razões prováveis por trás do problema da “tela cinza do Discord”. Essas são apenas algumas das mais comumente conhecidas. Agora, vamos para as soluções que reunimos para você.
Após obter informações breves relacionadas às possíveis causas do problema da “tela cinza do Discord”, prosseguiremos identificando as ações que podemos tomar para resolver o problema. Listamos aqui algumas das mais eficazes.
Devido ao cache acumulado, erros na operação do aplicativo podem acontecer. Aqui estão os passos que você precisa tomar para limpar os dados de cache do Discord.
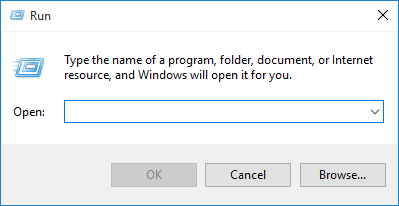
Foi mencionado anteriormente que o aplicativo Discord pode ser o culpado. Também pode valer a pena tentar desinstalar o aplicativo e reinstalá-lo depois de alguns minutos.
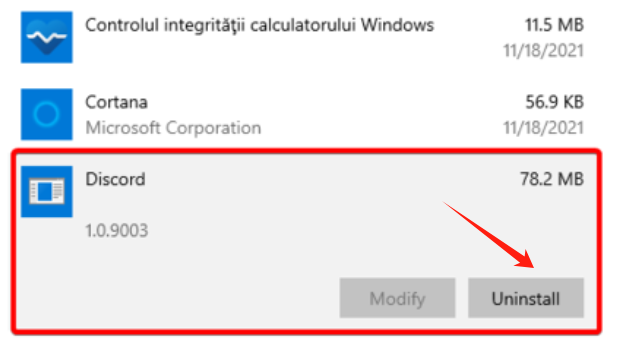
Espero que fazer o acima ajude a limpar o problema da tela cinza do Discord”. Caso contrário, prossiga para a próxima solução.
A opção “Aceleração de Hardware” ajuda o PC a utilizar seus componentes para promover melhor processamento. No entanto, se seu hardware for fraco, isso pode levar a problemas com o desempenho do seu computador, afetando aplicativos como o Discord. Também pode valer a pena tentar desabilitar esse recurso. Para fazer isso, as etapas abaixo devem ser seguidas.
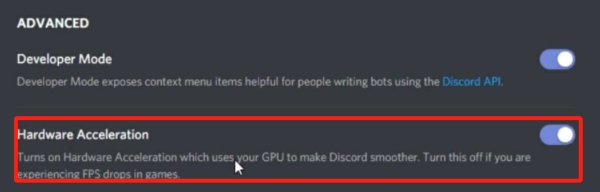
Pode ter havido problemas com as operações do Discord devido ao SO do seu PC. Você precisa verificar e garantir que o seu tenha o SO mais atualizado para garantir operações suaves em todos os apps instalados.
Outra boa solução para tentar resolver o problema da “tela cinza” do Discord é verificar as configurações de compatibilidade do aplicativo. Se não tiver certeza sobre isso, você pode consultar o abaixo.
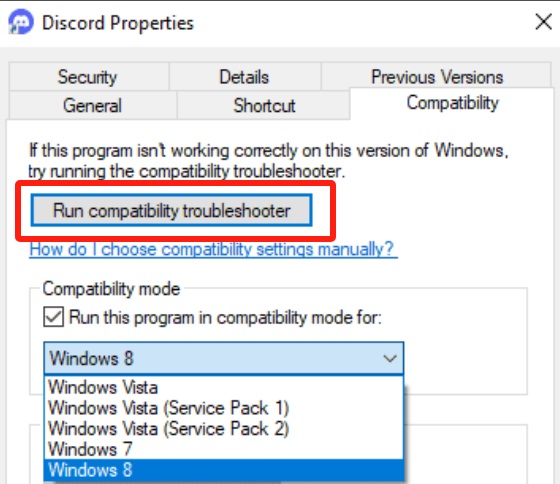
Caso você esteja curioso sobre uma maneira de gravar ou capturar o que está acontecendo na sua tela enquanto o Discord está em uso, pode valer a pena gastar algum tempo lendo esta seção do artigo.
Quando se trata de tela, webcam e até mesmo gravação de áudio, sugerimos fortemente que você tente usar ferramentas como o Gravador de tela FoneDog. Este é confiável o suficiente e já garante a produção de arquivos de saída em HD e de alta qualidade, sem marcas d'água.
Download grátis
Para Windows
Download grátis
Para Macs normais
Download grátis
Para M1, M2, M3
Você pode até aproveitar vários recursos avançados oferecidos pelo aplicativo. É fácil de usar, dada sua interface de usuário simples, e suporta Windows e Mac OS, então instalá-lo não será um problema. Gravando áudio do Discord ou vídeo pode ser feito sem problemas usando este software.

As pessoas também leramO microfone do Discord não funciona? Corrija-o com 5 métodos eficazes!Como gravar áudio do Discord com OBS [etapas fáceis]
Quando problemas como o “Tela cinza do Discord” problema for encontrado, entendemos que pode ser frustrante e irritante, especialmente se você já enfrentou o mesmo dilema várias vezes.
Felizmente, há um monte de soluções alternativas que você pode aplicar para resolver o problema. Algumas das mais eficazes foram compartilhadas neste post para sua fácil referência. Além disso, se você precisar de uma ferramenta que possa usar para gravar o Discord, tenha em mente que ferramentas como o FoneDog Screen Recorder são facilmente acessíveis.
Deixe um comentário
Comentário
Screen Recorder
Poderoso software de gravação de tela para capturar sua tela com webcam e áudio.
Download grátis Download grátisArtigos Quentes
/
INTERESSANTEMAÇANTE
/
SIMPLESDIFÍCIL
Obrigada! Aqui estão suas escolhas:
Excelente
Classificação: 4.6 / 5 (com base em 87 classificações)