

Por Adela D. Louie, Última atualização: July 2, 2024
Discord é uma plataforma conhecida por permitir fácil comunicação entre os usuários. Muitas coisas podem ser feitas nele, além de ser usado principalmente para jogos.
Embora os usuários considerem o Discord uma ótima ferramenta, ainda podem ocorrer problemas. Na verdade, houve testemunhos de várias pessoas de que problemas são frequentemente encontrados, tais como sem problemas de som durante a transmissão. Um dos mais comuns é o “Microfone Discord não funciona" questão.
Os microfones são vitais enquanto o Discord está em uso, especialmente durante o jogo. Portanto, seria frustrante quando, de repente, um erro inesperado fosse enfrentado. Felizmente, existem métodos que podem ser aplicados para resolver isso. Isso será explicado em detalhes neste post.
Parte 1. Soluções para corrigir o problema “Discord Not Working”Parte 2. Bônus: uma dica para gravar discórdias facilmenteParte 3. Conclusão
Imediatamente, apresentaremos uma lista de correções que você pode verificar e aplicar para resolver o problema “O microfone Discord não funciona”. Algumas delas são soluções básicas, enquanto outras podem ser categorizadas como avançadas.
A ação mais básica que os usuários provavelmente pensarão quando encontrarem problemas em um aplicativo é reiniciá-lo. Isso também poderia funcionar Discord! Ao reiniciar, você também pode tentar executá-lo como administrador para ver se o erro “Microfone Discord não funciona” desaparecerá. Aqui está um tutorial sobre o que você precisa fazer.
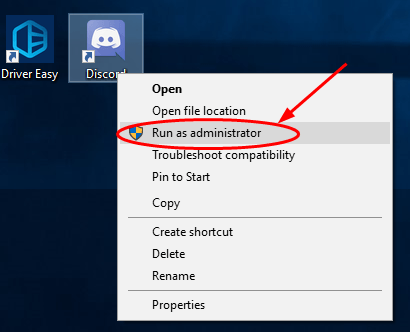
Outra solução que você pode aplicar para corrigir o problema “O microfone do Discord não funciona” é modificar ou alterar suas configurações de privacidade. Se o microfone tiver sido desativado nas configurações, o problema aparecerá.
Você pode consultar as etapas abaixo para permitir que o Discord tenha acesso ao seu microfone.

Ao concluir as etapas acima, tente reiniciar o computador. Verifique e veja se o problema com o microfone no Discord foi resolvido.
Os computadores Windows possuem solucionador de problemas de fala integrado. Executar isso pode corrigir problemas como o problema “O microfone do Discord não funciona”.
Se quiser experimentar esse método, você pode seguir o guia passo a passo abaixo.
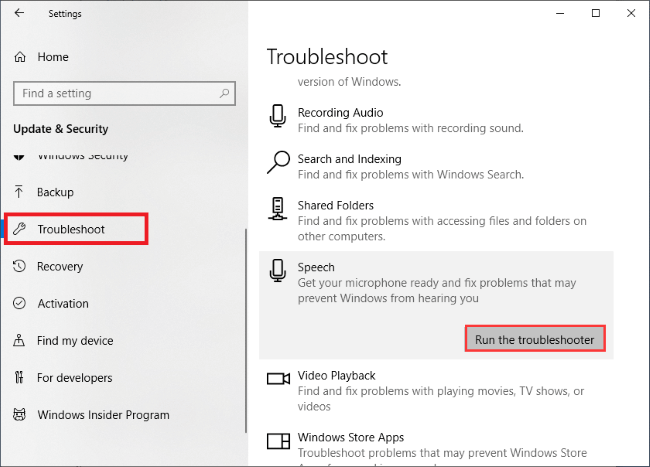
Este programa será então executado e fará uma varredura em seu PC para encontrar erros automaticamente. Assim que o processo for concluído, verifique se o problema foi resolvido e finalmente corrigido.
Outra solução alternativa para resolver o problema “Microfone Discord não funciona” que foi relatado como eficaz por alguns usuários é redefinir as configurações de voz. Se as soluções partilhadas anteriormente não funcionaram, poderá optar por recorrer a esta ação.
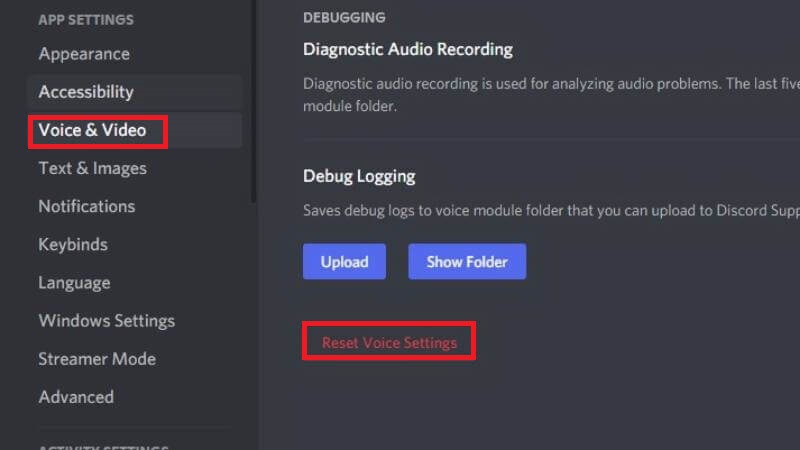
Depois de terminar a redefinição, tente reconectar o microfone e veja se ele funcionará no aplicativo.
Para resolver o problema “O microfone Discord não funciona”, também é bom tentar atualizar o driver de áudio. É simples de fazer. Tudo que você precisa é realizar o seguinte.
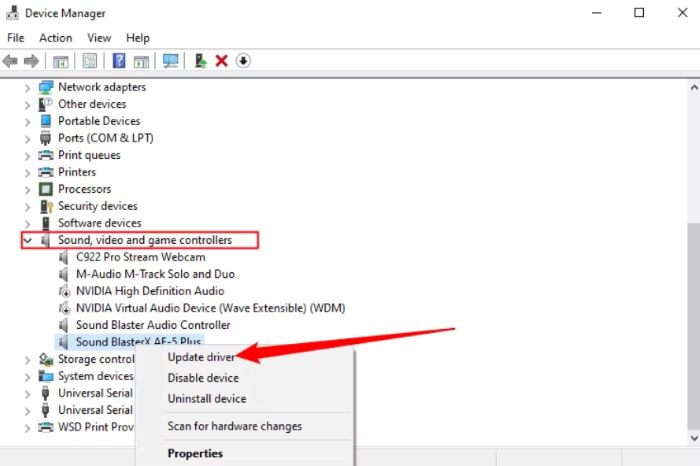
Ao enumerar as soluções alternativas para resolver o dilema “O microfone do Discord não funciona”, também adicionamos esta seção apenas para compartilhar uma dica se você estiver pensando em gravar o Discord. Gravação de tela e gravação de áudio são possíveis se você utilizar um programa de software confiável e profissional.
Entre as muitas ferramentas disponíveis, a Gravador de tela FoneDog é o mais recomendado. Ele suporta gravação de tela, ao mesmo tempo que dá aos usuários a capacidade de definir o tipo de áudio a ser capturado e especificar se deseja gravar a webcam ou não. Ele garante arquivos de saída de alta qualidade e é totalmente compatível com PCs Mac e Windows.
Download grátis
Para Windows
Download grátis
Para Macs normais
Download grátis
Para M1, M2, M3

As pessoas também leram(2024) Como gravar uma chamada do Discord no telefone: iOS/AndroidComo gravar áudio do Discord com OBS [etapas fáceis]
Para abordar o “Microfone Discord não funciona”Problema, há várias ações a serem aplicadas. Verificar o próprio aplicativo Discord e atualizá-lo, bem como verificar o PC que está em uso, são algumas das ações básicas e mais comuns a serem executadas.
Além disso, modificar as configurações e revisar outros menus também podem ser métodos eficazes. Além do que foi compartilhado nas seções anteriores, ainda existem muitas outras soluções. Os listados aqui são apenas alguns dos mais sugeridos.
Deixe um comentário
Comentário
Screen Recorder
Poderoso software de gravação de tela para capturar sua tela com webcam e áudio.
Download grátis Download grátisArtigos Quentes
/
INTERESSANTEMAÇANTE
/
SIMPLESDIFÍCIL
Obrigada! Aqui estão suas escolhas:
Excelente
Classificação: 4.7 / 5 (com base em 74 classificações)