

Por Adela D. Louie, Última atualização: June 6, 2024
Você já esteve completamente envolvido em uma sessão de jogo intensa, ansioso para comemorar suas vitórias com amigos no Discord, apenas para experimentar o silêncio total? Você não está sozinho! Experimentar a falta de áudio durante a transmissão de jogos, músicas ou talvez até reuniões é uma fonte de frustração frequente.
Porém, não tenham medo, tanto jogadores quanto streamers! Este guia tem como objetivo ajudá-lo na solução de problemas e na solução completa de tais problemas. Transmissão do Discord sem som problemas. Explore esses fatores comuns, bem como soluções simples e dicas que restaurarão rapidamente a qualidade de áudio da sua transmissão.
Parte 1. Como gravar stream do Discord com som no PCParte 2. Solução de problemas para corrigir o Discord Stream sem somParte 3. Fatores comuns pelos quais o Discord não transmite somParte 4. FAQsConclusão
Gravador de tela FoneDog é uma excelente escolha para gravar streams do Discord com áudio em um computador pessoal. Possui uma função de gravação contínua, permitindo aos usuários capturar voz e vídeo sem esforço.
O FoneDog Screen Recorder garante gravações de alta qualidade de streams do Discord com som sincronizado, graças aos seus recursos intuitivos e interface amigável. A excepcional adaptabilidade e confiabilidade deste software fazem dele a seleção ideal para capturando streams do Discord com áudio em um computador pessoal.
Download grátis
Para Windows
Download grátis
Para Macs normais
Download grátis
Para M1, M2, M3

Criando um Discord servidor e conversar com amigos é simples, mas problemas ocasionais ainda podem impedir seu acesso à plataforma. Nesta seção, oferecemos soluções simples para consertar o fluxo do Discord sem problemas de som. Verifique as correções abaixo:
Se o Discord não funcionar corretamente no seu dispositivo, pode ser devido a um problema com os serviços deles. Siga o Discord no Twitter para ver se o serviço está apresentando algum problema antes de tentar qualquer etapa de reparo. Se forem relatados problemas de servidor, simplesmente espere que os desenvolvedores os resolvam.
Iniciar a reinicialização do sistema serve como uma solução simples para evitar a interrupção do áudio do Discord. Ao longo de sua interação com o Discord e software alternativo, vários logs e caches temporários são acumulados. A maior parte desses dados reside na RAM. A falha do software em supervisionar adequadamente a RAM disponível pode resultar em vazamento de memória, potencialmente precipitando uma variedade de erros.
Uma solução alternativa rápida para o mau funcionamento do áudio do compartilhamento de tela do Discord envolve remover totalmente o Discord do seu dispositivo e, posteriormente, reinstalá-lo. Certos arquivos do Discord armazenados no sistema podem estar corrompidos ou interromper a funcionalidade do Discord, potencialmente levando ao mau funcionamento do áudio do compartilhamento de tela no Discord.
Os arquivos de cache do Discord agilizam o carregamento de fotos, também de vídeos e outros conteúdos trocados na plataforma. No entanto, corrupção ocasional ou conflitos com novos arquivos de cache podem causar problemas como mau funcionamento do áudio do compartilhamento de tela do Discord e outros. Portanto, tente limpar os arquivos de cache do Discord para verificar se isso resolve o problema.
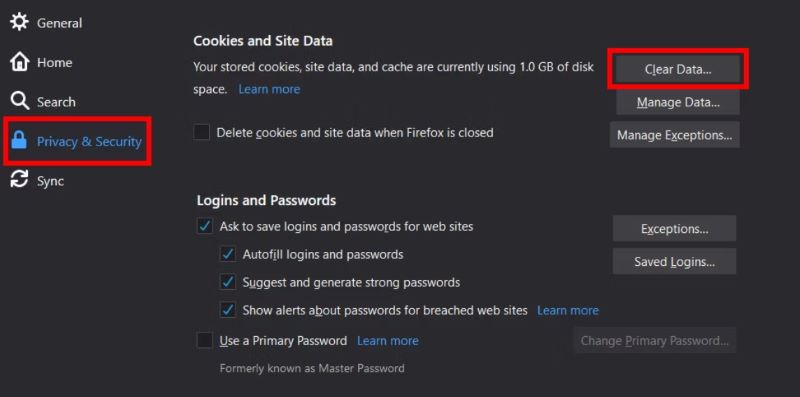
Ocasionalmente, pode ocorrer silenciamento inadvertido ou ensurdecimento de si mesmo ou de outros usuários, levando potencialmente ao problema de fluxo de áudio do Discord. Para verificar se você está sem som, navegue até o ícone de fone de ouvido ou microfone próximo ao seu avatar (dependendo do dispositivo do qual você está capturando o áudio).
Uma barra no ícone indica que o áudio do respectivo dispositivo está silenciado. Para desfazer o status mudo ou surdo no Discord, basta clicar no microfone ou no ícone do alto-falante.
O Windows inclui uma ferramenta nativa de mixagem de volume que permite o controle de volume individual para vários programas. Silenciar o Discord neste mixer pode resultar no problema de streaming de áudio da tela no Discord.
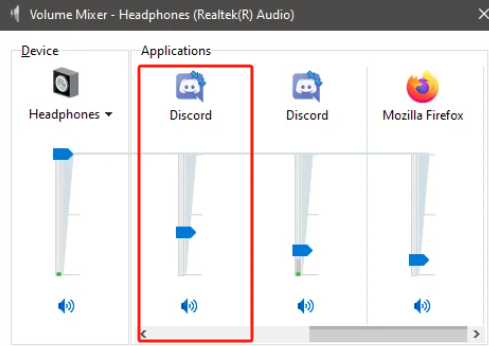
Você possui a capacidade de ativar a gravação de áudio durante o compartilhamento de tela no Discord. Embora esse recurso normalmente seja ativado automaticamente, há uma chance de você desativá-lo inadvertidamente. Nesses casos, você e seus companheiros não conseguirão ouvir o áudio durante o compartilhamento de tela do Discord. Portanto, você deve habilitar manualmente esta opção no Discord para corrigir o problema.
Se você configurou os dispositivos de áudio apropriados, mas continua enfrentando o problema de áudio de compartilhamento de tela do Discord, é aconselhável inspecionar as permissões do aplicativo para o Discord. Permissões de aplicativos insuficientes podem impedir que o Discord acesse o hardware do seu PC.
Windows+I”Simultaneamente para abrir o painel Configurações.Certos dispositivos antiquados podem não estar alinhados com o subsistema mais recente do Discord, resultando potencialmente na falta de som durante o compartilhamento de tela do Discord. Felizmente, o Discord oferece a opção de mudar para o subsistema Legacy, um sistema mais universalmente compatível.
Utilizar um driver de áudio desatualizado para streaming do Discord pode potencialmente introduzir complicações no sistema do seu computador. Para garantir compatibilidade perfeita com novos sistemas operacionais e aplicativos, é essencial manter seu driver de áudio atualizado.
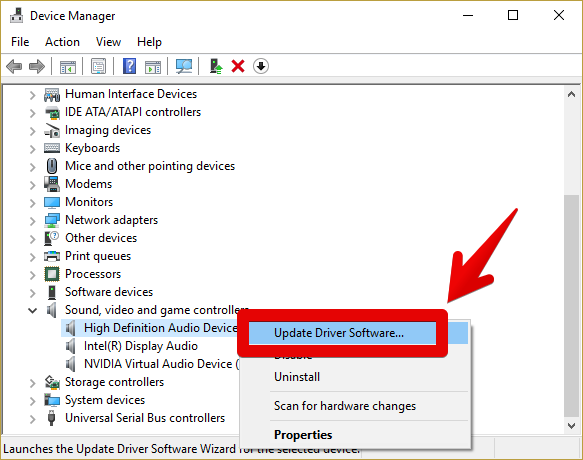
Ocasionalmente, os aplicativos antivírus podem desencadear o mau funcionamento do áudio do stream discord, que você pode resolver desativando temporariamente o software antivírus.
Windows+R"Atalho para abrir o menu Configurações, a partir dessa opção selecionada com firmeza que implica "Atualização e segurança".Caso a abordagem acima mencionada se revele ineficaz, a etapa subsequente envolve a verificação da compatibilidade do Discord com outras plataformas de jogos. Se o Discord funcionar perfeitamente com outros jogos, você só precisa concluir processos adicionais de jogo ou aplicativo e reiniciar sua sessão de jogo para avaliar sua funcionalidade.
Conversas por texto e vídeo são ótimas maneiras de manter contato com amigos e grupos no Discord. Se você está lendo isso, é provável que o som do compartilhamento de tela do Discord não esteja funcionando. Os motivos comuns para a ausência de som durante as transmissões do Discord incluem:
Sim, problemas específicos do navegador podem não causar som no Discord. Certifique-se de que o navegador esteja atualizado e conceda as permissões necessárias ao Discord. Alguns navegadores como Firefox e Safari podem não suportar totalmente o áudio de compartilhamento de tela do Discord.
Adicionar o jogo ou aplicativo ao Discord garante que ele detecte e transmita o áudio corretamente, evitando possíveis problemas de som durante o compartilhamento de tela. Esta adição manual ajuda o Discord a otimizar sua funcionalidade com o programa específico.
Se o cache do Discord estiver corrompido, isso poderá causar vários problemas, incluindo problemas de som.
As pessoas também leramComo gravar áudio do Discord com OBS [etapas fáceis](2024) Como gravar uma chamada do Discord no telefone: iOS/Android
Em conclusão, abordando Transmissão do Discord sem som problemas requerem uma abordagem sistemática, desde a verificação das configurações de áudio até a atualização dos drivers. A utilização de métodos de solução de problemas geralmente pode resolver esses problemas. Em última análise, a manutenção proativa e a conscientização das possíveis causas garantem uma experiência mais tranquila no Discord.
Deixe um comentário
Comentário
Screen Recorder
Poderoso software de gravação de tela para capturar sua tela com webcam e áudio.
Download grátis Download grátisArtigos Quentes
/
INTERESSANTEMAÇANTE
/
SIMPLESDIFÍCIL
Obrigada! Aqui estão suas escolhas:
Excelente
Classificação: 4.7 / 5 (com base em 103 classificações)