

Por Adela D. Louie, Última atualização: March 25, 2024
Você fica irritado com os defeitos recorrentes em seu telefone preferido? aplicativo de gravação de tela, Tear? Não tenha medo! Este guia completo visa elucidar as causas da disfunção do Loom e, de fato, responder o porquê "Tear não funciona". Se você estiver enfrentando problemas como congelamento de quadros, interrupções de áudio ou dificuldades de login, estamos aqui para ajudá-lo.
Junte-se para identificar e superar os obstáculos que impedem sua produtividade. Essas estratégias e técnicas qualificadas permitirão que você utilize totalmente os recursos do Loom sem quaisquer dificuldades. Dê adeus às experiências de gravação frustradas e bem-vindas. Comecemos!
Parte 1. Melhor ferramenta alternativa para tear e evitar problemas – Gravador de tela FoneDogParte 2. Métodos de solução de problemas para consertar “Tear que não funciona”Parte 3. Principais razões pelas quais “o tear não funciona?”Conclusão
Gravador de tela FoneDog serve como uma excelente alternativa ao Loom, oferecendo uma experiência de gravação perfeita e minimizando possíveis problemas. Com sua interface intuitiva, os usuários podem capturar facilmente a atividade da tela, personalizar áreas de gravação e incluir entradas de áudio.
Esta ferramenta oferece desempenho confiável, garantindo uma operação suave sem problemas de compatibilidade ou conectividade. FoneDog Screen Recorder se destaca como uma solução confiável para tarefas de gravação de tela descomplicadas.
Download grátis
Para Windows
Download grátis
Para Macs normais
Download grátis
Para M1, M2, M3

Tear destaca-se como uma excelente opção para Gravação de Tela, apresentando funcionalidades marcantes. Sua interface amigável facilita a gravação de tela e áudio, garantindo qualidade superior ao mesmo tempo em que captura capturas de tela e gera gravações facilmente compartilháveis. Apesar de seus recursos impressionantes, os usuários podem encontrar problemas ocasionais com “Tear não funciona”, levando-os a buscar soluções.
Apresentamos abaixo resoluções completas destinadas a restaurar o desempenho ideal de seu aplicativo de desktop Loom. Continue lendo para solucionar problemas de maneira eficaz e aprimorar sua proficiência no uso do Loom.
Neste guia, forneceremos métodos para ajudá-lo a resolver o problema relacionado ao desktop do Loom que não funciona corretamente. Implemente essas soluções sequencialmente para resolver o problema de forma eficaz.
Freqüentemente, durante as sessões de gravação de tela, os indivíduos ignoram a verificação de periféricos externos, como microfones, monitores e dispositivos conectados. Apesar de resolver problemas internos, é plausível encontrar um mau funcionamento do Loom. Portanto, é essencial garantir sua conexão e ativação adequadas em seu dispositivo para garantir compatibilidade e funcionalidade com o Loom.
No caso de pequenos soluços ou bugs de software em seu sistema, iniciar uma reinicialização geralmente pode resolvê-los. Sempre que um aplicativo ou todo o sistema encontra problemas de congelamento ou atraso, uma simples reinicialização normalmente é a solução ideal.
Windows:
Windows chave ou localize o Windows (ícone Iniciar) na barra de tarefas.Mac:
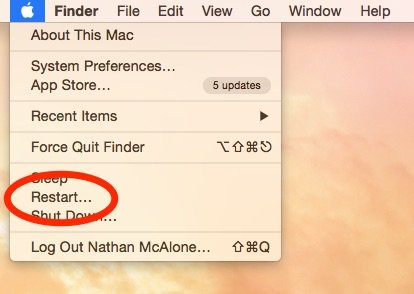
Outra opção a explorar é verificar a disponibilidade de atualizações para o aplicativo Loom. Caso haja alguma preocupação com a variante desktop do Loom, ela normalmente será resolvida por meio de atualizações.
Se a atualização não resolver o problema, considere desinstalar o Loom e reinstalá-lo.
Windows:
Mac:
Command + Delete".Depois, visite novamente o site do Loom para baixar o aplicativo compatível com o seu sistema operacional. Verifique se o problema persiste após reinstalar o Loom.
No caso de qualquer problema na tela ou no monitor, drivers de placa gráfica desatualizados ou com defeito podem ser os culpados. Siga os métodos abaixo para garantir que suas placas gráficas estejam atualizadas.
Windows:
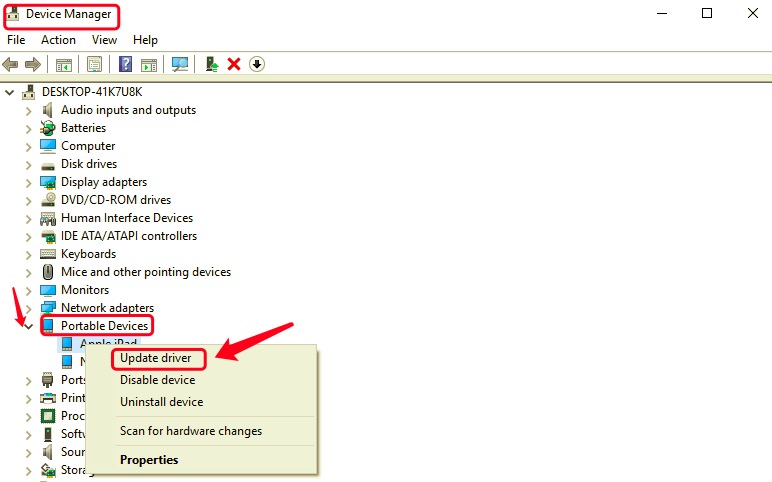
Mac:
Os usuários de Mac precisam atualizar todo o sistema operacional para garantir que o driver gráfico esteja atualizado.
Abaixo estão as soluções que resolvem o problema do mau funcionamento da extensão Loom Chrome. Confira e experimente!
Tente reiniciar o seu PC e o Chrome navegador. Esta ação simples muitas vezes pode ser benéfica, resolvendo pequenas falhas de software. Comece reiniciando o Chrome; se o problema com o Loom persistir, reinicie o PC.
Redefinir a extensão Loom no Google Chrome pode oferecer uma solução para o problema em questão. Desinstale a extensão Loom e prossiga para reinstalá-la.
A maioria dos problemas, como problemas relacionados ao Loom no Chrome, resultam de um acúmulo de cache ou cookies no navegador. Para resolver isso, siga as instruções fornecidas abaixo para limpar o cache do Chrome de maneira eficaz.
Verifique se o seu navegador está atualizado ou considere reinstalar o Chrome para verificar sua funcionalidade.
Certifique-se de que sua conexão com a internet esteja estabelecida corretamente e avalie sua velocidade. Se faltar conectividade, retifique sua conexão com a Internet para resolver o problema.
Abaixo estão cinco causas principais para o Loom não funcionar corretamente:
As pessoas também leramGuia completo: como interromper a gravação de tela do QuickTimeMostre habilidades no Mac: guia sobre como gravar a tela do Mac
Em conclusão, abordando questões comuns com Tear não funciona envolve etapas de solução de problemas, como garantir compatibilidade, resolver problemas de conectividade, gerenciar conflitos de software, atualizar software desatualizado e definir permissões e configurações corretamente ou até mesmo usar alternativas como Gravador de tela FoneDog. Seguindo essas soluções abrangentes, os usuários podem otimizar sua experiência no Loom e superar quaisquer obstáculos que possam encontrar. Boa solução de problemas!
Download grátis
Para Windows
Download grátis
Para Macs normais
Download grátis
Para M1, M2, M3
Deixe um comentário
Comentário
Screen Recorder
Poderoso software de gravação de tela para capturar sua tela com webcam e áudio.
Download grátis Download grátisArtigos Quentes
/
INTERESSANTEMAÇANTE
/
SIMPLESDIFÍCIL
Obrigada! Aqui estão suas escolhas:
Excelente
Classificação: 4.5 / 5 (com base em 98 classificações)