

Por Nathan E. Malpass, Última atualização: March 14, 2024
Na era digital acelerada de hoje, nossos smartphones se tornaram repositórios de memórias, documentos e diversos tipos de lixo digital. Assim como nossos espaços físicos, nossos domínios digitais exigem uma limpeza ocasional. Se você é usuário de um telefone Samsung e deseja recuperar um valioso espaço de armazenamento e manter um dispositivo simplificado, você está no lugar certo.
Neste artigo, nos aprofundaremos na tarefa simples, mas crucial, de comoo esvaziar lixo no telefone Samsung. Quer você seja um novato em tecnologia ou um usuário experiente, dominar esse processo não apenas liberará espaço, mas também contribuirá para uma experiência móvel mais tranquila e eficiente.
Parte #1: Existe uma lixeira ou lixeira universal da Samsung?Parte #2: Como Esvaziar a Lixeira no Celular SamsungParte #3: Dica bônus: use o FoneDog Android Data Recovery para restaurar arquivos excluídosParte #4: Perguntas frequentes – Como esvaziar a lixeira no telefone Samsung
No domínio dos dispositivos digitais, a noção de lixo ou lixeira está profundamente enraizada em nossa compreensão do gerenciamento de arquivos. No entanto, as especificidades podem variar entre diferentes plataformas e dispositivos. A Samsung, um importante player na indústria de smartphones, não foge a esta regra.
Ao contrário de alguns sistemas operacionais de computador que apresentam uma lixeira universal ou lixeira onde os arquivos excluídos residem temporariamente, os telefones Samsung empregam uma abordagem mais sutil. Quando você esvazia a lixeira do telefone Samsung, ela não desaparece imediatamente em uma lixeira de fácil acesso. Em vez disso, a Samsung utiliza um sistema que envolve dois estágios principais: o aplicativo Gallery e a Lixeira Samsung Cloud.
Embora o Gallery Trash sirva como um repositório local, a Samsung dá um passo adicional ao integrar o armazenamento em nuvem na equação. Samsung Cloud oferece aos usuários um recurso de Lixeira que atua como uma camada secundária de proteção para arquivos excluídos.
Ao dominar a arte de esvaziar essas lixeiras digitais, os usuários da Samsung podem manter um dispositivo organizado e eficiente, garantindo que os itens excluídos não permaneçam desnecessariamente. Fique ligado na próxima parte do nosso guia, onde exploraremos dicas avançadas para otimizar o armazenamento do seu telefone Samsung.
O aplicativo Galeria da Samsung serve como porta de entrada para gerenciar e recuperar fotos e vídeos excluídos do seu dispositivo. A pasta "Excluídos recentemente" na Galeria atua como um espaço de armazenamento temporário antes que os arquivos sejam removidos permanentemente.
Etapa 1: abra o aplicativo Galeria
Inicie o aplicativo Galeria em seu telefone Samsung. Este aplicativo geralmente é pré-instalado em dispositivos Samsung e é o aplicativo padrão para visualizar e gerenciar fotos e vídeos.
Passo #2: Acesse a pasta excluída recentemente
No aplicativo Galeria, procure a pasta “Excluídos recentemente”. Esta pasta contém arquivos que foram excluídos, mas ainda não removidos permanentemente do seu dispositivo.
Etapa 3: selecionar e revisar itens excluídos
Uma vez na pasta “Excluídos recentemente”, você verá uma lista de fotos e vídeos excluídos. Revise os itens para garantir que deseja removê-los permanentemente. Esta etapa permite verificar novamente e evitar exclusões acidentais.
Passo #4: Esvazie a pasta excluída recentemente
Para excluir permanentemente os arquivos da pasta "Excluídos recentemente", siga estas etapas:
Etapa 5: confirme a exclusão
Um prompt de confirmação aparecerá para garantir que você deseja prosseguir com a exclusão. Confirme sua escolha e os arquivos selecionados serão removidos permanentemente do seu dispositivo.
Etapa 6: verifique o armazenamento disponível
Depois de esvaziar a pasta Excluídos recentemente, é uma boa prática verificar o armazenamento disponível para confirmar se os itens excluídos foram removidos com sucesso. Você pode fazer isso acessando as configurações do seu dispositivo e verificando a seção de armazenamento.
Os dispositivos Samsung também apresentam um aplicativo dedicado de Arquivos ou Gerenciador de Arquivos que permite aos usuários lidar com uma variedade mais ampla de tipos de arquivos. Isso inclui documentos, downloads e outros arquivos diversos. Aqui está um guia passo a passo sobre como esvaziar a lixeira no telefone Samsung usando o aplicativo Arquivos ou Gerenciador de Arquivos:
Etapa 1: Abra o aplicativo Arquivos ou Gerenciador de Arquivos
Navegue até o aplicativo Arquivos ou Gerenciador de Arquivos em seu dispositivo Samsung. Este aplicativo normalmente vem pré-instalado e é usado para organizar e acessar vários tipos de arquivos armazenados em seu dispositivo.
Etapa 2: Localize a Lixeira ou Lixeira
No aplicativo Arquivos ou Gerenciador de Arquivos, procure a pasta “Lixeira” ou “Lixeira”. É aqui que os arquivos excluídos são armazenados temporariamente antes de serem excluídos permanentemente.
Passo #3: Acesse a pasta Lixeira
Toque na pasta “Lixeira” ou “Lixeira” para visualizar os arquivos que foram excluídos do seu dispositivo. Esta pasta funciona como um espaço de armazenamento temporário para arquivos que aguardam exclusão permanente.
Etapa 4: revisar os arquivos excluídos
Reserve um momento para revisar os arquivos na pasta Lixeira para garantir que deseja removê-los permanentemente. Esta etapa permite verificar novamente e evitar a exclusão acidental de arquivos importantes.
Passo #5: Esvazie a pasta Lixeira
Para excluir permanentemente os arquivos da pasta Lixeira, siga estas etapas:
Etapa 6: verifique o espaço de armazenamento
Depois de esvaziar a pasta Lixeira no aplicativo Arquivos ou Gerenciador de Arquivos, verifique o armazenamento disponível do seu dispositivo para garantir que os arquivos excluídos foram removidos com sucesso.
Muitos usuários da Samsung utilizam o Google Drive para armazenamento em nuvem, o que significa que você pode restaurar dados de backup do Google Drive. Se você excluiu arquivos armazenados no Google Drive e deseja garantir que eles sejam removidos permanentemente, siga este guia passo a passo para esvaziar a lixeira do Google Drive do seu telefone Samsung:
Etapa 1: abra o aplicativo Google Drive
Inicie o aplicativo Google Drive em seu dispositivo Samsung. Este aplicativo fornece acesso ao seu armazenamento em nuvem e permite gerenciar arquivos e pastas armazenados no Google Drive.
Passo #2: Acesse a “Lixeira” ou “Lixeira”
No aplicativo Google Drive, procure a opção “Lixeira” ou “Lixeira”. É aqui que os arquivos excluídos do Google Drive são armazenados temporariamente antes de serem excluídos permanentemente.

Etapa 3: revisar os arquivos excluídos
Toque em "Lixeira" ou "Lixeira" para visualizar os arquivos que foram excluídos Google drive. Reserve um momento para revisar os itens para garantir que deseja removê-los permanentemente.
Passo #4: Esvazie a Lixeira no Google Drive
Para excluir permanentemente os arquivos da lixeira do Google Drive, siga estas etapas:
Etapa 5: verifique o armazenamento do Google Drive
Depois de esvaziar a Lixeira do Google Drive, é aconselhável verificar o armazenamento do Google Drive para garantir que os arquivos excluídos não contam mais para sua cota de armazenamento.
Samsung Cloud serve como uma solução conveniente de armazenamento em nuvem para usuários de dispositivos Samsung, fornecendo uma plataforma segura para backup e sincronização de dados essenciais. Você também pode recuperar arquivos como fotos do Samsung Cloud. Se você excluiu arquivos do Samsung Cloud e deseja removê-los permanentemente, siga este guia passo a passo:
Etapa 1: abra o aplicativo Samsung Cloud
Inicie o aplicativo Samsung Cloud em seu dispositivo Samsung. Este aplicativo foi projetado para gerenciar armazenamento em nuvem, backups e outros serviços relacionados.
Passo #2: Navegue até a “Lixeira” ou “Lixeira”
No aplicativo Samsung Cloud, localize a seção "Lixeira" ou "Lixeira". É aqui que os arquivos excluídos do Samsung Cloud são armazenados temporariamente antes de serem excluídos permanentemente.
Etapa 3: revisar os arquivos excluídos
Toque em "Lixeira" ou "Lixeira" para visualizar os arquivos que foram excluídos Samsung Nuvem. Reserve um momento para revisar os itens para garantir que deseja removê-los permanentemente.
Etapa 4: Esvazie a lixeira no Samsung Cloud
Para excluir permanentemente os arquivos do Samsung Cloud Trash, siga estas etapas:
Etapa 5: verifique o armazenamento em nuvem Samsung
Depois de esvaziar a Lixeira no Samsung Cloud, é aconselhável verificar o armazenamento do Samsung Cloud para garantir que os arquivos excluídos não contam mais para sua alocação de armazenamento.
Limpar o cache do aplicativo surge como uma prática valiosa. O cache do aplicativo consiste em arquivos temporários armazenados pelos aplicativos para acelerar processos e aprimorar a experiência do usuário. Com o tempo, esses arquivos podem se acumular, ocupando um valioso espaço de armazenamento. Aqui está um guia passo a passo sobre como esvaziar o cache do aplicativo em seu telefone Samsung:
Etapa 1: abra o aplicativo de configurações
Navegue até o aplicativo “Configurações” no seu dispositivo Samsung. Este aplicativo é normalmente representado por um ícone de engrenagem e serve como centro de controle para várias configurações do dispositivo.
Passo #2: Acesse a seção "Aplicativos" ou "Gerenciador de Aplicativos"
No aplicativo Configurações, procure o "Aplicativos" ou "Gerenciador de aplicativos" seção. A nomenclatura pode variar um pouco dependendo do modelo do seu dispositivo Samsung.
Etapa 3: selecione o aplicativo cujo cache você deseja limpar
Percorra a lista de aplicativos instalados e selecione o aplicativo cujo cache deseja limpar. Tocar no aplicativo abrirá suas configurações detalhadas.
Etapa 4: limpar o cache do aplicativo
Dentro das configurações do aplicativo, procure o "Armazenamento" ou "Uso de armazenamento" opção. Aqui você encontrará informações sobre o uso de armazenamento do aplicativo, incluindo o tamanho do cache. Toque no "Limpar cache" botão para excluir os arquivos temporários associados ao aplicativo.
Etapa 5: Repita para outros aplicativos
Repita essas etapas para outros aplicativos do seu telefone Samsung. Considere focar em aplicativos com tamanhos de cache maiores para maximizar o impacto no espaço de armazenamento.
Etapa 6: monitorar alterações de armazenamento
Depois de limpar o cache dos aplicativos selecionados, monitore o armazenamento disponível do seu dispositivo no aplicativo Configurações. Você deverá observar um aumento no espaço disponível, contribuindo para um dispositivo mais suave e responsivo.
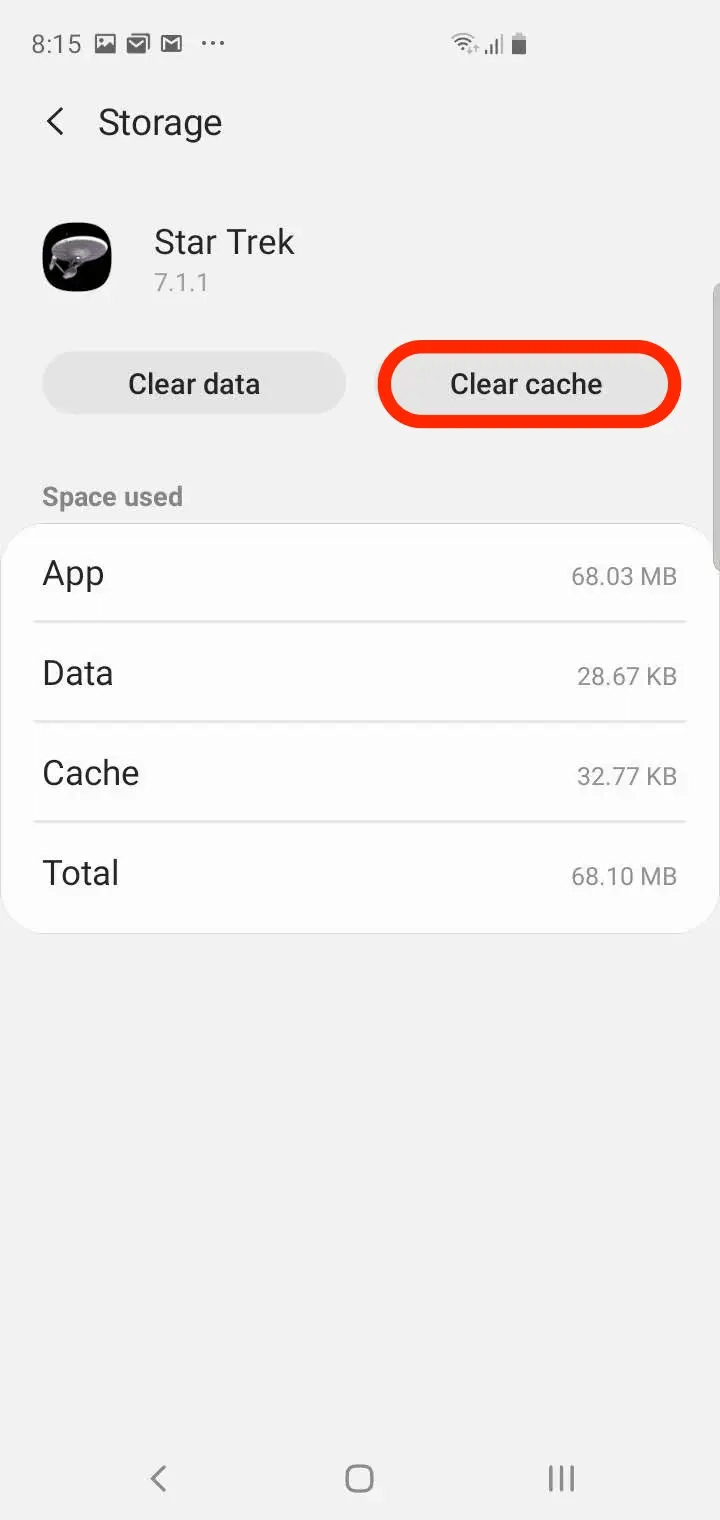
Como recuperar arquivos excluídos quando esvaziar lixo no telefone Samsung? Recuperação de dados do FoneDog Android é uma ferramenta poderosa projetada para ajudá-lo a recuperar arquivos perdidos ou excluídos do seu telefone Samsung. Quer sejam fotos, vídeos, documentos ou outros tipos de dados, esta ferramenta simplifica o processo de recuperação, fornecendo uma rede de segurança para suas informações valiosas.
Data Recovery Android
Recupere mensagens apagadas, fotos, contatos, vídeos, WhatsApp e assim por diante.
Encontre rapidamente dados perdidos e excluídos no Android com ou sem root.
Compatível com dispositivos Android 6000+.
Download grátis
Download grátis

Passos:

FoneDog Android Data Recovery surge como um aliado valioso na busca por restaurar arquivos excluídos que podem parecer perdidos para sempre. Com sua interface amigável, opções de recuperação seletiva e compatibilidade com as versões mais recentes do Android, é uma solução confiável para usuários que precisam de recuperação de dados.
As pessoas também leramComo restaurar fotos excluídas da galeria no AndroidGuia passo a passo: como restaurar o WhatsApp do backup local
Deixe um comentário
Comentário
Data Recovery Android
Recupere arquivos excluídos do telefone ou tablets Android.
Download grátis Download grátisArtigos Quentes
/
INTERESSANTEMAÇANTE
/
SIMPLESDIFÍCIL
Obrigada! Aqui estão suas escolhas:
Excelente
Classificação: 4.6 / 5 (com base em 74 classificações)