

Por Adela D. Louie, Última atualização: February 2, 2024
Você já esteve pronto para grave a música ideal do YouTube, uma obra-prima de peça, talvez uma discussão vital, apenas para se deparar com uma quietude deprimente em suas gravações do Audacity? Não se assuste ao entrarmos no complexo reino do "Audacity não está gravando" questão.
Este guia irá levá-lo numa viagem para descobrir as complexidades deste tópico desconcertante, apresentando-lhe insights e respostas práticas. A menos que você seja um audiófilo experiente ou um novato na cena do Audacity, este tutorial tenta desmascarar os mitos que cercam as faixas silenciosas e fornecer todas as soluções necessárias para recuperar suas habilidades de gravação.
Parte #1: Principais razões pelas quais o Audacity não gravaParte #2: Melhor Alternativa para Evitar o Problema de “Audacity Not Recording”Parte #3: 7 soluções sobre como corrigir o problema “Audacity Not Recording”Conclusão
Audacity, um freeware disponível gratuitamente, tem a capacidade de gravar e editar áudio em seu computador. Apesar de ser gratuito, seus usuários o elogiam por produzir bons resultados. O Audacity auxilia tanto nos processos de gravação quanto na otimização da qualidade do áudio, simplesmente fornecendo uma infinidade de funções.
Dedicado a capturar a excelência do áudio sem esforço, o Audacity ocasionalmente encontra desafios, como a recusa em gravar do computador. Vários fatores contribuem para este problema de “Audacity não gravar”, descrito abaixo:
Gravador de tela FoneDog destaca-se como uma excelente alternativa para contornar o "Audacity não está gravando"Problema. Este software versátil oferece um recurso de gravação de áudio contínuo, garantindo uma solução confiável para capturar seu áudio sem os problemas frequentemente associados ao Audacity.
Download grátis
Para Windows
Download grátis
Para Macs normais
Download grátis
Para M1, M2, M3
Para aproveitar o poder disso Gravador de voz baseado em PCrecursos de gravação de áudio, siga estas etapas simples:
1. Instale o FoneDog Screen Recorder diretamente no seu computador Windows ou Mac. O processo de configuração é simples, o que o conduz passo a passo. Uma vez instalado, você pode iniciar o programa.
2. Ajuste os parâmetros de gravação para atender às suas necessidades. Você também pode personalizar parâmetros como formato de áudio e qualidade ao longo da pasta de destino.

3. Determine gravar a partir do som do sistema ou do microfone ou ambos.
4. Aperte o "Comece a gravar" botão para iniciar o processo de gravação. O FoneDog Screen Recorder fornece feedback em tempo real, permitindo monitorar o progresso da gravação.

5. Conclua sua gravação clicando no "Pare de gravar" botão. Depois disso, o arquivo gravado será salvo no local padrão do seu computador.

Tendo adquirido conhecimento básico sobre o Audacity, bem como obtido insights sobre as possíveis razões para seu mau funcionamento, agora é oportuno abordar essas questões. Conforme observado anteriormente, existe a possibilidade de você ter negligenciado a autorização do programa para acessar seu microfone. Felizmente, corrigir isso é simples, você pode simplesmente conceder a permissão necessária navegando até Configurações.
Quando o Audacity não estiver gravando, é aconselhável revisar possíveis descuidos em suas configurações. Ocasionalmente, uma única configuração no Audacity pode impedir o programa de acessar seu computador ou até mesmo seu microfone. Para fazer isso, siga as etapas abaixo:
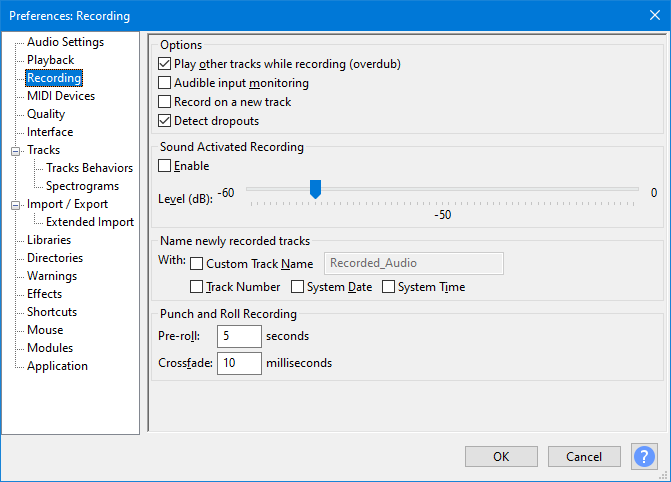
Caso o Audacity não consiga gravar do seu microfone, tente esta solução. Dependendo do seu dispositivo, pode ser necessário modificar sua gravação para uma taxa de amostragem distinta para uma gravação bem-sucedida. Embora taxas de amostragem mais altas possam melhorar sua experiência de captura, elas serão inúteis se a gravação permanecer impossível.
Para fazer ajustes, siga o caminho mencionado anteriormente, mas você deve navegar até o menu Configurações de Áudio. Na seção Qualidade, você encontrará menus suspensos para Taxa de amostragem do projeto, que permite ajustes para o projeto específico, bem como Taxa de amostragem padrão, mantendo suas preferências para cada novo projeto.
Embora muitos usuários defendam um 44.1 kHz Se a taxa de amostragem for ideal, pode ser necessário experimentar as configurações para sincronizar com o seu dispositivo de gravação. Consulte o manual do seu dispositivo de gravação, pois os fabricantes geralmente fornecem recomendações de taxas de amostragem.
Caso o Audacity não consiga capturar o áudio do seu sistema ou dispositivo, possíveis problemas podem estar nas configurações do host. O host de áudio serve como intermediário entre o Audacity em seu dispositivo, com variações baseadas em seu sistema operacional.
Para usuários do Windows, existem três opções de hospedagem de áudio:
Ocasionalmente, os usuários alteram inadvertidamente as configurações do host ou uma falha no sistema altera o host. Para corrigir isso, pode ser necessário ajustar as configurações do host. Isso pode ser feito navegando até o menu suspenso Audio Host na barra de ferramentas, que contém as três configurações mencionadas acima, ou selecionando a caixa Audio Setup e passando o mouse sobre Host.
É essencial observar que esta solução é adaptada exclusivamente para usuários do Windows. Os usuários de Mac estão confinados ao Core Audio, enquanto a maioria dos usuários de Linux contam com ALSA como host de áudio.
Esta solução afeta todo o seu sistema operacional. Portanto, se você estiver enfrentando problemas de som, independentemente do aplicativo ou dispositivo, esta pode ser a solução. Prossiga com as seguintes instruções para corrigir o Audacity que não grava devido ao problema de som:
A configuração da Privacidade e Segurança do Windows influencia qualquer dispositivo de gravação conectado. Caso o Audacity encontre um silêncio de gravação, siga estas diretrizes para resolver a situação.
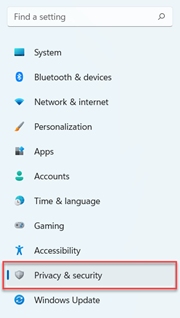
A ativação da opção Software Playthrough pode introduzir um atraso de entrada, causando interrupções no som durante sua jornada do dispositivo para os fones de ouvido e o sistema. Se o Audacity captura som, mas exibe irregularidades na gravação, como ecos e atrasos, tente esta solução. Clique em Transporte, opte por Opções de transporte e desmarque a caixa Software Playthrough.
Se o Audacity persistir em seus problemas de gravação de áudio, apesar das soluções mencionadas acima, é hora de voltar aos métodos testados e comprovados. Possíveis falhas de software da instalação inicial ou de uma atualização podem estar em jogo, solicitando uma redefinição abrangente.
Comece reiniciando o programa; se o problema persistir, considere desinstalar e reinstalar o Audacity. Caso opte pela reinstalação, é aconselhável adquirir o arquivo mais recente diretamente na página inicial do Audacity, garantindo espaço suficiente para o download.
As pessoas também leramComo gravar uma apresentação no Apresentações Google [4 métodos]Guia completo de 2024 sobre como gravar uma apresentação com zoom
Concluindo, solucionar esse problema de "Audacity não está gravando" envolve a verificação e o ajuste completo de algumas configurações. Este artigo teve como objetivo desmistificar obstáculos comuns, fornecendo informações para os usuários superarem os desafios de gravação.
Seja lidando com configurações de software ou explorando soluções alternativas como o FoneDog Screen Recorder, a chave está em capacitar os usuários para recuperar o controle sobre suas experiências de gravação de áudio. Continue criando e deixe o silêncio ser sua tela. Esperamos que isso então ajude você muito!
Deixe um comentário
Comentário
Screen Recorder
Poderoso software de gravação de tela para capturar sua tela com webcam e áudio.
Artigos Quentes
/
INTERESSANTEMAÇANTE
/
SIMPLESDIFÍCIL
Obrigada! Aqui estão suas escolhas:
Excelente
Classificação: 4.6 / 5 (com base em 74 classificações)