

Por Adela D. Louie, Última atualização: January 4, 2024
Gravando uma tela no Netflix é uma coisa super legal. Mas você já desejou poder transferir o tempo para outra plataforma, quando quiser ou vier à sua mente, se você pode gravar no YouTube TV? Com o recurso de gravação do YouTube TV, esse sonho se torna realidade. Este artigo é o seu passaporte para dominar a arte de gravar no YouTube TV, permitindo que você nunca perca um momento de seus programas preferidos.
Descubra os detalhes da gravação, do gerenciamento da sua biblioteca e da otimização da sua experiência de visualização. Mergulhe para liberar todo o potencial desse recurso revolucionário, garantindo que você esteja sempre no controle de sua programação de entretenimento!
Parte #1: Métodos de gravação no YouTube TVParte 2: Melhor maneira de gravar TV no YouTube – Gravador de tela FoneDog Parte #3: Solução de problemas e perguntas frequentesConclusão
“Você pode gravar no YouTube TV?” Usando o YouTube TV, inúmeros programas, abrangendo ocorrências ao vivo, eventos esportivos e conteúdo adicional, podem ser gravados. Além disso, não existe nenhum confinamento quanto ao número de gravações viáveis para preservação, e essas gravações armazenadas não ocupam capacidade de armazenamento no seu dispositivo móvel, tablet, computador pessoal ou televisão inteligente. Abaixo estão os métodos descritos sobre como gravar no YouTube TV:
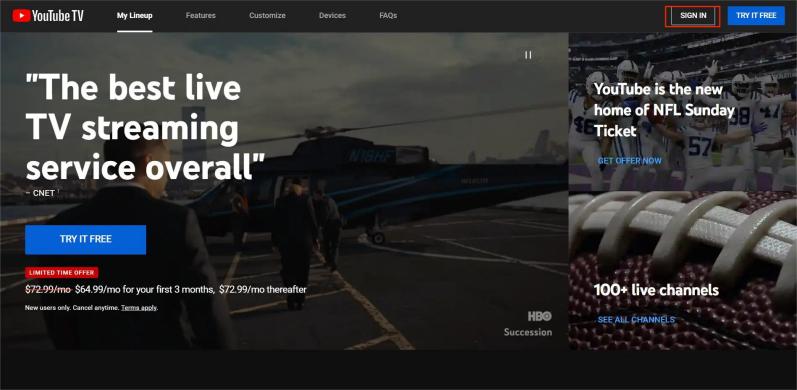
A nuvem excepcional DVR O serviço prestado pelo YouTube TV destaca-se como uma oferta notável, permitindo aos indivíduos reter programas de televisão por um período generoso de até nove meses. Esta capacidade notável permite aos usuários acumular uma extensa gama de gravações que incluem séries de televisão, filmes e eventos esportivos, todas sem preocupações quanto às limitações de capacidade de armazenamento.
Vale ressaltar que a taxa de assinatura do YouTube TV é de US$ 65 mensais, sem quaisquer cobranças adicionais pela utilização do serviço DVR. No entanto, por uma taxa mensal de US$ 72.99, uma assinatura individual permite acesso a até seis contas domésticas, acompanhada pelo benefício inestimável de espaço de armazenamento DVR em nuvem ilimitado. Mas, aqui estão as etapas a serem seguidas:
Lembre-se de que essas etapas podem diferir ligeiramente dependendo do dispositivo que você está usando (smartphone, tablet, computador, smart TV, etc.). Mas, geralmente, o processo permanece consistente em todos os dispositivos do YouTube TV.
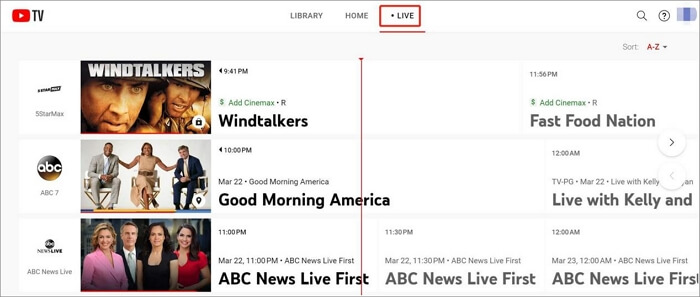
Você pode gravar no YouTube TV de uma maneira melhor? Sim! Gravador de tela FoneDog se destaca como uma ferramenta excepcional, oferecendo um método simples e eficiente para capturar e gravar conteúdo do YouTube TV sem esforço. Este software intuitivo oferece aos usuários a capacidade de preservar seus programas, filmes ou eventos ao vivo favoritos do YouTube TV com a maior facilidade e clareza.
Download grátis
Para Windows
Download grátis
Para Macs normais
Download grátis
Para M1, M2, M3
Para utilizar o FoneDog Screen Recorder de forma eficaz para gravar o YouTube TV, siga estas etapas abrangentes:
1. Baixe e instale: Comece baixando e instalando o FoneDog Screen Recorder em seu dispositivo. Está disponível para diversas plataformas, garantindo compatibilidade entre vários dispositivos.
2. Inicie o programa: Abra o aplicativo FoneDog Screen Recorder após a instalação. Familiarize-se com sua interface amigável, projetada para oferecer simplicidade e conveniência.
3. Ajuste as configurações de gravação: personalize suas preferências de gravação na ferramenta. Isso inclui selecionar a área específica da tela para capturar e garantir que a janela do YouTube TV esteja dentro dessa área definida.

4. Configuração de Áudio: Configure a fonte de áudio para gravação. Certifique-se de que a opção de áudio do sistema esteja habilitada para capturar o som do programa YouTube TV.

5. Iniciar gravação: Depois de configurado, inicie o processo de gravação. Inicie o YouTube TV e reproduza o programa, filme ou evento ao vivo que deseja gravar.

6. Pare a gravação: Quando o conteúdo for capturado de forma satisfatória, conclua a gravação pressionando o botão Parar.

7. Acesse e salve a gravação: Após o término da gravação, o conteúdo capturado estará disponível para revisão no FoneDog Screen Recorder. Salve a gravação no local de armazenamento de sua preferência em seu dispositivo.

O FoneDog Screen Recorder oferece uma solução perfeita para capturar conteúdo do YouTube TV, garantindo gravações de alta qualidade sem complexidade. Sua interface amigável e configurações personalizáveis o tornam a escolha ideal para preservar seus programas e eventos favoritos do YouTube TV sem esforço.
A solução de problemas e as perguntas frequentes sobre como gravar no YouTube TV geralmente giram em torno de vários aspectos do processo de gravação e possíveis problemas que os usuários podem encontrar. Aqui está um resumo de dúvidas e perguntas frequentes comuns sobre solução de problemas:
Abordar essas perguntas frequentes e solução de problemas ajuda os usuários a navegar por possíveis problemas e esclarece dúvidas comuns relacionadas à funcionalidade de gravação no YouTube TV. Para questões mais específicas, direcionar os usuários aos canais de suporte oficiais do YouTube TV ou à documentação de ajuda pode fornecer assistência detalhada.
As pessoas também leramGuia completo sobre como gravar uma transmissão ao vivo no PCComo gravar áudio do YouTube em 2024? [7 métodos]
Aproveite o poder de organizar sua programação de entretenimento aproveitando o recurso de gravação do YouTube TV. Capture momentos preciosos, nunca perca o ritmo e desfrute de uma visualização perfeita do seu jeito. Comece a gravar seus programas favoritos hoje mesmo e desbloqueie um mundo de entretenimento ilimitado ao seu alcance. Ainda se perguntando você pode gravar no YouTube TV?
Deixe um comentário
Comentário
Screen Recorder
Poderoso software de gravação de tela para capturar sua tela com webcam e áudio.
Artigos Quentes
/
INTERESSANTEMAÇANTE
/
SIMPLESDIFÍCIL
Obrigada! Aqui estão suas escolhas:
Excelente
Classificação: 4.6 / 5 (com base em 88 classificações)