

Por Adela D. Louie, Última atualização: September 14, 2024
"O Zoom notifica capturas de tela?? Ao atender chamadas, geralmente preciso capturar capturas de tela, pois não consigo anotar todas as notas imediatamente. Espero que isso não notifique os outros usuários, ou notifica?”
Nesta era em que quase tudo está sendo conduzido virtualmente, a maioria das organizações e até mesmo escolas mudaram para fazer negócios online. Hoje em dia, apenas algumas estão fazendo reuniões presenciais, conferências e seminários, pois podem simplesmente criar chamadas por meio de plataformas como o Zoom. Este aplicativo é definitivamente um dos melhores, pois ajuda as pessoas a lidar com as coisas de forma mais conveniente.
Neste post, nosso principal objetivo é descobrir se tirar screenshots no Zoom ou gravando no Zoom notificaria os outros participantes. Se você não conhece os diferentes métodos para capturar tais imagens, teremos alguns tutoriais destacados aqui também. Vamos começar respondendo à pergunta “O Zoom notifica capturas de tela?” conforme avançamos para a primeira seção deste artigo.
Parte 1. O Zoom emite notificações quando você faz capturas de tela?Parte 2. A melhor maneira de fazer capturas de tela no ZoomParte 3. Outros métodos para tirar capturas de tela no Zoom em PCs com WindowsParte 4. Outros métodos para tirar capturas de tela no Zoom em computadores MacFAQs
“Não” – Esta é a resposta curta para a pergunta “O Zoom notifica capturas de tela?”. O aplicativo não tem, na verdade, um recurso que alertaria os outros Zoom usuários quando capturas de tela estão sendo feitas. Isso significa apenas que qualquer pessoa na chamada pode capturar a tela do apresentador livremente sempre que desejar. Além disso, se você estiver interessado, compartilhar sua tela no Zoom também é permitido, desde que a permissão seja concedida pelo host.
Também vale mencionar que capturar capturas de tela durante uma chamada do Zoom não é contra os termos de serviço do aplicativo. A maioria dos usuários já está fazendo isso também. Você só precisa ser cauteloso o suficiente ao obter informações ou compartilhá-las por meio de chamadas do Zoom.
Depois de responder à pergunta "O Zoom notifica capturas de tela?", prosseguiremos discutindo o melhor método para você capturar capturas de tela enquanto estiver no Zoom.
Existem muitos aplicativos de software de terceiros que podem ser utilizados para capturar instantâneos não apenas no Zoom, mas também em outras plataformas. Ele também permite que você gravar no Zoom como participante. Escolher um pode ser tedioso para você, então criamos esta seção para tornar isso um pouco mais fácil.
Você pode conferir e experimentar o Gravador de tela FoneDog. Capaz de auxiliar com tela HD, webcam e gravação de áudio sem atrasos, bem como captura de tela, você não pode errar com este aplicativo. Você pode ter certeza de que terá arquivos de saída de alta qualidade sem marcas d'água. Você também pode executar a personalização nas configurações de gravação de acordo com sua preferência. Recursos avançados, como menus de edição e ferramentas de anotação, também estão disponíveis.
Download grátis
Para Windows
Download grátis
Para Macs normais
Download grátis
Para M1, M2, M3
Este aplicativo também tem uma interface muito amigável para que usuários, incluindo novatos, não achem difícil utilizá-lo. Quando se trata de instalação, não deve haver problemas, pois ele suporta Mac e Windows OS.
Para capturar uma tela no Zoom por meio do FoneDog Screen Recorder, veja o que você precisa fazer.

Responder à pergunta “O Zoom notifica capturas de tela?” certamente não será o suficiente para você. Além de compartilhar o quão bom o FoneDog Screen Recorder é, consolidamos uma lista de outros métodos que você pode tentar para tirar capturas de tela se for um usuário de PC com Windows.
Se você prefere uma maneira eficiente e conveniente de capturar imagens da tela no Zoom, utilizar sua ferramenta integrada seria uma boa opção.

Se você achar que usar combinações de teclas de atalho é mais prático, você também pode selecionar esta opção de capturar instantâneos durante uma chamada do Zoom.
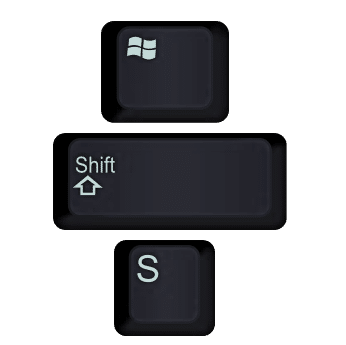
Um dos seus Windows As ferramentas integradas do PC, Snipping Tool, também podem ser usadas para capturar capturas de tela no Zoom. A vantagem de usá-lo é que nenhuma outra instalação de aplicativo será feita, além de ser gratuito e facilmente acessível. Só que ele não tem recursos mais avançados.
Certamente, você não está interessado apenas em responder à pergunta “O Zoom notifica capturas de tela?”, mas também em conhecer os aplicativos que você pode utilizar para capturar capturas de tela enquanto estiver no Zoom. Nesta seção, temos alguns métodos que você pode considerar usar se for fazer capturas de tela no seu Mac.
As pessoas também leram3 maneiras fáceis: como se gravar com zoomOs 6 principais aplicativos de gravação de zoom para todos os dispositivos [atualizado em 2024]
Aqui estão algumas perguntas frequentes relacionadas ao tópico principal deste artigo – “O Zoom notifica capturas de tela?”.
No seu PC Windows, as imagens tiradas serão salvas na pasta “Pictures” por padrão. Procure por “Zoom” e você verá todas as capturas de tela salvas aqui.
Se você for um usuário de Mac e tiver tirado uma captura de tela durante uma chamada do Zoom, deverá ver as imagens na sua área de trabalho por padrão.
Deixe um comentário
Comentário
Screen Recorder
Poderoso software de gravação de tela para capturar sua tela com webcam e áudio.
Artigos Quentes
/
INTERESSANTEMAÇANTE
/
SIMPLESDIFÍCIL
Obrigada! Aqui estão suas escolhas:
Excelente
Classificação: 4.7 / 5 (com base em 99 classificações)