

Por Adela D. Louie, Última atualização: July 18, 2024
Você está cansado de problemas de carregamento ou simplesmente pretende curtir suas músicas preferidas do YouTube sem conexão com a internet? Se você gosta de organizar uma lista de reprodução de exercícios ideal ou simplesmente prefere ter suas músicas favoritas disponíveis sem depender de uma conexão online, nós temos o que você precisa. Este artigo serve como um método detalhado para saber como baixar áudio do YouTube Mac.
Iremos guiá-lo passo a passo através das técnicas mais simples e eficazes, garantindo que você possa produzir sua coleção musical sem esforço. Experimente um prazer sonoro ininterrupto. Continue lendo para ver como você pode melhorar sua experiência no YouTube e ter seus arquivos de áudio preferidos disponíveis a qualquer hora e local.
Parte 1. Por que baixar áudio do YouTube?Parte 2. Melhor maneira de gravar áudio do YouTube no MacParte 3. Métodos para baixar áudio do YouTubeParte 4. FAQsConclusão
A seguir estão os motivos pelos quais os indivíduos optam por baixar áudio do YouTube:
Gravador de tela FoneDog é uma excelente ferramenta para gravar áudio do YouTube em um Mac. Ele captura som de alta qualidade diretamente do seu sistema, garantindo um áudio nítido. A interface, projetada para ser facilmente compreendida e operada pelos usuários, facilita a configuração e a captura sem esforço, tornando-a perfeita para gravando música, podcasts e outros conteúdos do YouTube.
FoneDog Screen Recorder é uma opção superior para usuários de Mac devido aos seus recursos abrangentes e desempenho confiável.
Download grátis
Para Windows
Download grátis
Para Macs normais
Download grátis
Para M1, M2, M3

YouTube possui uma extensa coleção de bilhões de vídeos. Escondido nesses vídeos está um tesouro de conteúdo de áudio que inclui álbuns, também podcasts e audiolivros, que você pode querer baixar. Nesta parte, exploraremos métodos para baixar áudio do YouTube para Mac.
O reprodutor de mídia VLC gratuito também pode servir como uma ferramenta eficaz para baixar áudio do YouTube em um Mac. No entanto, o VLC só pode baixar áudio do YouTube no Mac com licença gratuita, e o processo é um tanto complexo. Se você concorda com isso, continue lendo.
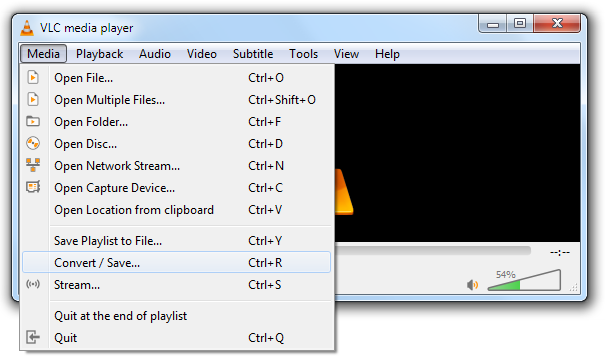
YT5s promete permitir que você baixe e converta vídeos ilimitados do YouTube nas velocidades mais rápidas gratuitamente. Ele permite transformar vídeos do YouTube em formatos de áudio. Siga esses passos:
QuickTime é um software versátil que não só funciona como reprodutor de mídia, mas também tem a capacidade de grave áudio do seu computador. Este recurso permite que você baixe a trilha sonora de um vídeo do YouTube e salve-o como um arquivo independente. Veja como usar o QuickTime para capturar áudio do YouTube:

Para marcar metadados no áudio baixado, use software como o iTunes ou editores de metadados dedicados. Você pode adicionar manualmente tags para título, artista e álbum.
Sim, você pode editar o áudio baixado usando ferramentas ou recursos integrados de alguns downloaders que oferecem funcionalidades básicas de edição, como corte, adição de efeitos e normalização de áudio.
Para garantir áudio baixado de alta qualidade, use ferramentas que suportem altas taxas de bits e formatos sem perdas, como FLAC ou talvez um formato WAV.
As pessoas também leramComo gravar enquanto reproduz música no iOS/Android/PC/MacSoundscaping: guia sobre como gravar músicas do YouTube
Resumindo, sabendo como baixar áudio do YouTube em um Mac pode ser feito facilmente usando QuickTime ou outras ferramentas. Seguindo as etapas descritas, você pode extrair e salvar seu conteúdo de áudio favorito de vídeos. Dessa forma, aproveitar os aplicativos fornece uma solução simples e eficaz para capturar áudio do YouTube em seu Mac.
Deixe um comentário
Comentário
Screen Recorder
Poderoso software de gravação de tela para capturar sua tela com webcam e áudio.
Artigos Quentes
/
INTERESSANTEMAÇANTE
/
SIMPLESDIFÍCIL
Obrigada! Aqui estão suas escolhas:
Excelente
Classificação: 4.6 / 5 (com base em 97 classificações)