

Por Adela D. Louie, Última atualização: July 19, 2024
Assinatura expirada do YouTube Premium e cansado de anúncios indesejados? Não tem acesso à Internet para tocar sua música favorita em viagens e acampamentos? Ou você está falido por causa de contas altas? Bem, aqui estão as maneiras de extrair áudio do YouTube no Mac para ajudá-lo a romantizar sua experiência musical e de podcast favorita off-line e sem anúncios.
O YouTube, como uma das principais plataformas de entretenimento, desempenha um papel importante em nossas vidas – desde tutoriais sobre como fazer coisas até podcasts de vídeo, músicas, trilhas sonoras e audiolivros. Porém, sem acesso à internet, não é possível jogar offline a menos que você faça a assinatura, que somará suas despesas mensais. Neste artigo, mostraremos como extrair ou gravar áudio do YouTube no Mac de 3 maneiras.
Parte 1: Como extrair áudio do Youtube no Mac usando um aplicativo de gravação de telaParte 2. Extraia áudio do YouTube no Mac via VLC PlayerParte 3: Extraia áudio do YouTube no Mac usando uma ferramenta onlineParte 4: Conclusão
Você ouviu certo! Um software capaz de extrair áudio do YouTube em um Mac sem complicações ou procedimentos extensos pode ajudá-lo. Apenas certifique-se de escolhê-lo corretamente entre vários aplicativos que podem ser facilmente baixados no seu Mac, como o Gravador de tela FoneDog.
Este aplicativo irá ajudá-lo extraia qualquer áudio no Mac. Além disso, oferece gravação de tela e webcam sem marca d'água, gravação personalizada de qualquer parte da tela, minimiza o tamanho de vídeos longos do YouTube com seu recurso de compactação integrado e muito mais. Veja como:
Download grátis
Para Windows
Download grátis
Para Macs normais
Download grátis
Para M1, M2, M3
Baixe o FoneDog Screen Recorder no seu Mac e abra o aplicativo.
Dentro do prefácio do aplicativo, clique no botão “Gravador de Áudio”, que leva às opções.

Com este aplicativo, você tem a liberdade de escolher qual som deseja gravar, seja o som do sistema ou o microfone conectado. Para extrair áudio do YouTube no Mac, você precisa gravar o som do sistema clicando em “Som do Sistema e Microfone”.

Vou ao YouTube vídeo onde você deseja extrair o áudio e reproduzi-lo. Durante a reprodução, você pode clicar facilmente no botão “Iniciar gravação” no aplicativo. Não se preocupe porque o aplicativo isola o áudio do vídeo do YouTube do som ambiente, ao contrário de outro gravador de tela padrão.
VLC Player é um dos programas de software de sucesso usados para extrair áudio do YouTube no Mac. No entanto, é necessária uma licença para usar o YouTube no Mac, e apenas aqueles sem direitos autorais podem ser baixados. Além disso, é um procedimento complicado (um inconveniente total para quem não entende de tecnologia).
Abra o VLC Player no Mac ou MacBook e clique em “Arquivo”> toque em “Abrir Rede”
Depois de obter o URL desejado do YouTube, copie e cole-o na caixa de análise do VLC. Em seguida, clique no botão “Abrir” e o VLC começará a analisar o vídeo do YouTube.
Nota: Existem alguns países que exigem determinados serviços VPN para vídeos específicos. Se o seu país não conseguir acessar o vídeo, você pode tentar ativar uma VPN se a sua área não suportar o vídeo do YouTube.
Quando a análise do vídeo for concluída, abra “Windows” > selecione “Informações de mídia…”
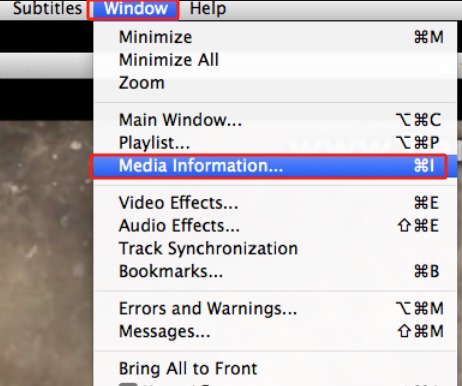
Selecione o URL completo em “Local” e copie. Nota: Existem algumas versões do YouTube cujo URL está incompleto, mas não se preocupe.
Usando o navegador Safari, abra o URL copiado do YouTube > clique no vídeo do YouTube > “Salvar vídeo como” > escolha o destino do arquivo.
Ao usar o recurso de conversão de vídeo VLC, vá para o software VLC > vá em “Mídia” e toque em “Converter” > escolha o formato de áudio desejado (por exemplo, MP3) em “Escolher Perfil”.
Parece complicado, certo? Sobre como extrair áudio do YouTube em um Mac usando VLC. Além disso, pode não funcionar em todos os tipos de vídeos, como esperado. Bem, existem mais opções para você experimentar!
As ferramentas online são úteis para extrair áudio do YouTube no Mac, mesmo sem instalar software. Você pode acessá-los facilmente usando o Safari e simplesmente digitar qualquer site recomendado (por exemplo, YouTube para MP3). Veja como:
Abra seu navegador padrão e digite “YouTube to MP3” no painel de pesquisa. Feito isso, basta escolher o site de sua preferência (por exemplo: YTMP3.cc).
Clique no site e cole o URL desejado do YouTube na barra de abas > escolha “MP3” entre MP3 ou MP4”
Após escolher “MP3”> clique em “Converter”. Aguarde um momento para converter o vídeo e pode demorar um pouco dependendo da velocidade da sua internet. Depois de concluído, baixe o vídeo convertido clicando em “Download”.
Nota: O download de sites não confiáveis pode resultar em alguns problemas, como a aquisição de vírus de computador. Outros sites também podem espalhar malware, o que pode afetar o desempenho do seu Mac.
O Extrator de áudio online do YouTube pode ser uma ferramenta alternativa; no entanto, exige que você seja exigente e selecione os sites apropriados e seguros. Além disso, há muitos MP3 downloaders por aí, o que o sobrecarrega. No entanto, existem outras maneiras de extrair áudio do YouTube no Mac que certamente salvarão seus PCs.
As pessoas também leram4 maneiras: como baixar áudio do YouTube Mac [2024]Como converter toque do YouTube para MP3 (iPhone e Android)
Escolhendo um meio confiável e confiável para extrair áudio do YouTube no Mac é um dos principais fatores que determinam se a qualidade do áudio que produz é boa ou não. Além disso, a ajuda de ferramentas profissionais como o Gravador de tela FoneDog minimiza o risco de baixar malware e vírus de links não confiáveis e ficar sobrecarregado por processos tediosos usando outro software. Com apenas alguns cliques você já pode ter o áudio que deseja.
Deixe um comentário
Comentário
Screen Recorder
Poderoso software de gravação de tela para capturar sua tela com webcam e áudio.
Artigos Quentes
/
INTERESSANTEMAÇANTE
/
SIMPLESDIFÍCIL
Obrigada! Aqui estão suas escolhas:
Excelente
Classificação: 4.7 / 5 (com base em 79 classificações)