

Por Adela D. Louie, Última atualização: July 29, 2024
Projetado pela Apple Inc., o Facetime tem sido um dos aplicativos de videochamada preferidos pelos usuários de dispositivos iOS. A comunicação com as pessoas que você ama, independentemente de sua localização, deve ser simples e fácil. Ao contrário de outros aplicativos, é garantido que a qualidade da videochamada é boa. Os usuários podem utilizar este aplicativo, desde que a conexão à Internet ou de dados seja estável e boa.
Caso você queira tomar um Captura de tela do Facetime durante uma ligação para guardar uma lembrança, você também pode fazer isso! Se você está pensando no processo, não se preocupe, você verá o guia necessário ao ler o conteúdo deste post.
Parte 1. Como fazer uma captura de tela do Facetime em iPhonesParte 2. Como fazer uma captura de tela do Facetime em PCs MacParte 3. Conclusão
Uma coisa boa sobre os dispositivos iOS é que você pode participar de uma conversa enquanto estiver conectado à Internet. O aplicativo de videochamada padrão para dispositivos iOS é o Facetime. Se você ainda quiser criar memórias durante uma videochamada com alguém, considere fazer capturas de tela do Facetime ou gravação de tela Facetime poderia ser um bom método. Se você não sabe, pode ativar o recurso Facetime Live Photos em “Configurações” para usar um formato de imagem especial.
Agora, para finalmente poder capturar capturas de tela enquanto você está em uma ligação Facetime usando seu iPhone, aqui está o que você precisa seguir.
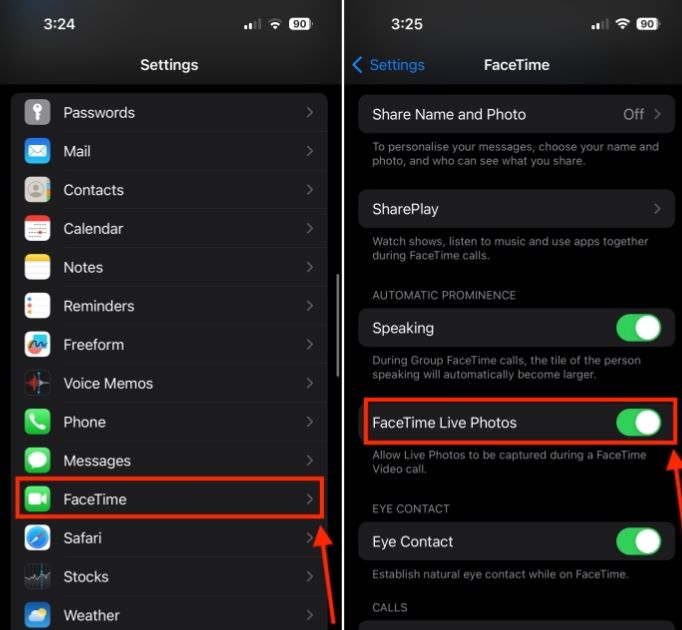
Além de compartilhar como é simples capturar capturas de tela do Facetime se você estiver usando um iPhone, agora compartilharemos o procedimento detalhado de como isso pode ser feito se você estiver usando um computador Mac. FaceTime na verdade, tem uma versão desktop.
Assim, quem achar necessário e mais fácil usar a versão desktop em vez do aplicativo móvel pode recorrer ao seu Mac PC. Existem dois métodos de como você pode capturar uma imagem ao usar a versão desktop do Facetime – usando atalhos de teclado ou utilizando um aplicativo de software de terceiros. Ambos serão compartilhados nesta seção do artigo.
Se você quiser apenas fazer uma captura de tela do Facetime sem editá-la, basta usar as teclas de atalho do teclado. Você pode capturar livremente a tela inteira se desejar, a janela do Facetime ou apenas uma determinada seção de sua preferência. Você também pode consultar as instruções listadas abaixo.
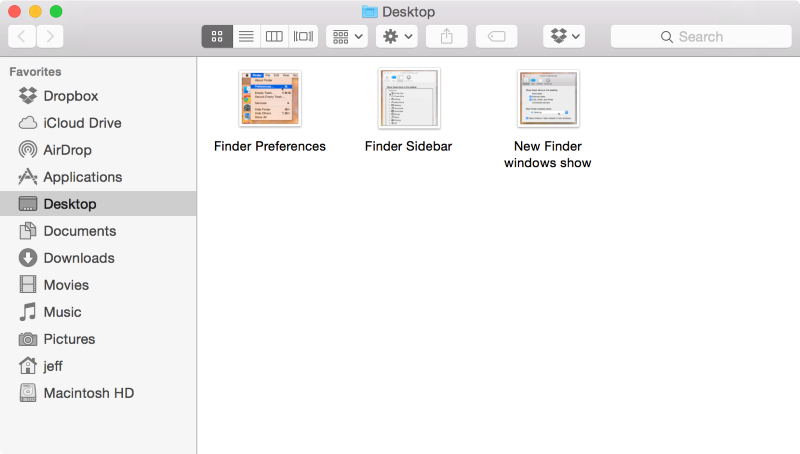
O uso do método anterior para capturar imagens do Facetime é totalmente eficaz, conveniente e simples. No entanto, faltam ferramentas avançadas. Se você deseja capturar capturas de tela durante uma chamada Facetime e editá-las ou modificá-las, escolher um aplicativo de software de terceiros confiável seria a melhor opção. Dentre os diversos disponíveis na web, se você não tiver certeza do que usar, sugerimos que você confie em Gravador de tela FoneDog.
O mencionado acima é capaz de permitir que os usuários gravem suas atividades na tela, webcams e até sons, tendo a flexibilidade de definir suas configurações de gravação. Claro, ele também possui o recurso “Captura de tela” que pode ser usado para tirar não apenas capturas de tela do Facetime, mas também todos os outros instantâneos desejados. Também pode ser usado para gravar chamada Facetime com áudio.
Download grátis
Para Windows
Download grátis
Para Macs normais
Download grátis
Para M1, M2, M3
Ferramentas avançadas para edição e anotação estão prontamente disponíveis quando necessário. Também pode-se ter certeza de que os arquivos de saída desta ferramenta são de alta qualidade e sem marcas d'água! Também vale a pena mencionar que, além de oferecer suporte ao Mac OS, também funciona muito bem em PCs com Windows. Além disso, sua interface é intuitiva e muito simples para que os usuários iniciantes não tenham dificuldade de usá-la.
Vamos ver como capturar capturas de tela do Facetime usando este aplicativo.

As pessoas também leramComo fazer uma captura de tela no laptop Gateway [Guia rápido]Guia rápido: como fazer capturas de tela em um laptop ou desktop Dell
Na verdade, a introdução do Facetime torna a comunicação dos usuários do iOS muito melhor. Se você é um daqueles que está procurando tutoriais sobre como fazer Capturas de tela do Facetime, esperamos que os guias que apresentamos aqui sejam úteis o suficiente. Tenha em mente que quando Mac PCs estão em uso, você sempre pode contar com aplicativos como o FoneDog Screen Recorder, especialmente se estiver procurando melhorias e modificações adicionais nas imagens tiradas.
Deixe um comentário
Comentário
Screen Recorder
Poderoso software de gravação de tela para capturar sua tela com webcam e áudio.
Artigos Quentes
/
INTERESSANTEMAÇANTE
/
SIMPLESDIFÍCIL
Obrigada! Aqui estão suas escolhas:
Excelente
Classificação: 4.7 / 5 (com base em 60 classificações)