Por Adela D. Louie, Última atualização: June 14, 2024
Você já desejou poder gravar aquela ideia de ouro compartilhada durante uma reunião do Google Hangouts? Imagine capturar aqueles momentos 'a-ha', preservar discussões cruciais e nunca mais perder o ritmo. Este artigo compartilhará tudo o que você deseja saber sobre Gravação de Hangouts do Google E como grave tudo o que quiser da tela.
Parte 1. Visão geral: o que é o Google Hangouts?Parte 2. Guia e dicas sobre como gravar reuniões do Google HangoutsParte 3. Melhor maneira de gravar Hangouts do Google sem esforçoConclusão
Parte 1. Visão geral: o que é o Google Hangouts?
Google Hangouts foi uma plataforma de comunicação desenvolvida pelo Google, projetada para facilitar recursos de mensagens, bate-papo por vídeo, chamadas de voz e conferências. O objetivo era fornecer uma experiência de comunicação unificada em diferentes dispositivos e plataformas.
Na minha última atualização em janeiro de 2022, o Google Hangouts estava sendo descontinuado e transferido para o Google Chat e Google Conheça para diferentes funcionalidades. Aqui estão alguns recursos principais que eram comumente associados ao Google Hangouts:
- Mensagens: os usuários podem trocar mensagens, emojis e conteúdo multimídia como imagens, vídeos e arquivos em conversas individuais ou em grupo.
- Chamadas de voz: o Hangouts permitiu que os usuários fizessem chamadas de voz para outros usuários do Hangouts gratuitamente pela Internet.
- Videochamadas: os usuários podem iniciar videochamadas com até 25 participantes, participando de conversas cara a cara.
- Integração com serviços do Google: integra-se perfeitamente com outros serviços do Google, como Google Calendar, Gmail e Google Docs, para fácil acesso e agendamento de reuniões.
- Compatibilidade entre plataformas: o Hangouts estava disponível em várias plataformas, como navegadores da web e dispositivos Android e iOS, garantindo que os usuários pudessem se comunicar em diferentes dispositivos.
- Compartilhamento de tela: os participantes de uma videochamada podem compartilhar suas telas, possibilitando trabalhos e apresentações colaborativas.
- Arquivo e histórico: o Hangouts armazenava históricos de bate-papo, permitindo que os usuários consultassem conversas anteriores.
- É importante observar que, devido à evolução do conjunto de ferramentas de comunicação do Google, os recursos e funcionalidades específicos do Hangouts podem ter sido transferidos ou alterados após minha última atualização. Os usuários são incentivados a consultar as informações mais recentes ou a comunicação oficial do Google para obter os recursos e ofertas mais atuais em seu conjunto de ferramentas de comunicação.
Parte 2. Guia e dicas sobre como gravar reuniões do Google Hangouts
O Google Hangouts tinha um recurso de gravação integrado para usuários do G Suite Enterprise por meio do Google Meet. Veja como você pode gravar reuniões do Google Hangouts usando o Google Meet:
- Garantindo o acesso apropriado: O acesso à funcionalidade de gravação de reuniões pode ser restrito exclusivamente a usuários com privilégios do G Suite Enterprise ou àqueles que receberam especificamente essas permissões pelo administrador da organização. É aconselhável verificar se sua conta possui as autorizações necessárias para utilizar este recurso.
- Iniciando uma reunião do Google Hangouts por meio do Google Meet: Comece ou participe de uma reunião usando o Google Hangouts, uma interface que opera na tecnologia backbone do Google Meet.
- Iniciando o processo de gravação: Assim que a sessão da reunião começar, o indivíduo que organiza a reunião ou um usuário dotado das permissões de gravação necessárias deverá navegar até o ícone "Mais opções", indicado por três pontos verticais, na interface da reunião. Posteriormente, no menu suspenso que aparece, opte por “Gravar reunião”.
- Confirmando o início da gravação: Uma caixa de diálogo ou notificação poderá surgir, solicitando sua confirmação para o início do processo de gravação. Geralmente, você será solicitado a clicar em "Aceitar" ou "Continuar" para validar e iniciar a gravação.
- Gerenciando a gravação em andamento: Durante toda a duração da gravação, um indicador vermelho visível de "Gravação" fica visível para todos os participantes, garantindo que eles estejam cientes da gravação em andamento. É crucial garantir que todos os participantes sejam informados sobre a gravação. O mecanismo de gravação captura automaticamente o áudio, o vídeo e qualquer compartilhamento de tela que ocorra dentro dos limites da reunião.
- Concluindo a Gravação: Para interromper a gravação em andamento, o host ou usuário com permissões de gravação deve revisitar o ícone “Mais opções” (os três pontos verticais) e selecionar a opção “Parar gravação”.
- Acessando a reunião gravada: Após a conclusão da sessão de gravação, o sistema processa e arquiva a gravação. Normalmente, a gravação salva fica acessível no Google Drive ou em uma pasta dedicada designada para Gravações do Google Meet.
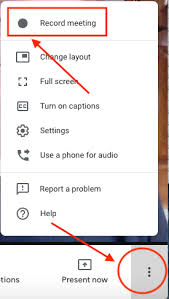
Aqui estão algumas dicas para otimizar as gravações do Google Hangouts:
- Conexão estável com a Internet: Garanta uma conexão estável e robusta com a Internet para uma gravação tranquila. Instabilidades na rede podem afetar a qualidade de áudio e vídeo, causando interrupções na gravação.
- Use equipamento de áudio de qualidade: Invista em microfones e fones de ouvido ou alto-falantes de boa qualidade. O áudio nítido é crucial para uma comunicação eficaz e garante que as discussões sejam capturadas com precisão na gravação.
- Iluminação ideal e posicionamento da câmera: Se estiver usando vídeo, garanta iluminação adequada e posicione a câmera adequadamente para uma visão clara e bem iluminada. Uma boa visibilidade melhora a qualidade da gravação e mantém uma aparência profissional.
- Informe os participantes sobre a gravação: Sempre informe e solicite o consentimento dos participantes antes de iniciar a gravação. Isto não só respeita a sua privacidade, mas também os mantém cientes de que as suas contribuições estão a ser registadas.
- Verifique regularmente o status da gravação: Verifique periodicamente o indicador de gravação durante a reunião para garantir que a gravação esteja ativa e funcionando corretamente. Ajuda a evitar interrupções acidentais e garante que toda a sessão seja capturada.
- Teste e familiarize-se com os recursos de gravação: Antes de reuniões importantes, reserve um tempo para se familiarizar com os recursos de gravação. Teste o recurso de gravação com antecedência para garantir que funcione conforme o esperado e solucione quaisquer problemas potenciais com antecedência.
Essas dicas podem ajudar a otimizar a qualidade e a eficácia das gravações do Google Hangouts, garantindo uma experiência de gravação mais tranquila e produtiva para anfitriões e participantes.
Parte 3. Melhor maneira de gravar Hangouts do Google sem esforço
Gravador de tela FoneDog é uma ferramenta versátil projetada para capturar com facilidade e precisão suas atividades na tela, incluindo sessões do Google Hangouts. O software oferece uma interface amigável e uma série de recursos projetados especificamente para gravação.
 Download grátis
Para Windows
Download grátis
Para Windows
 Download grátis
Para Macs normais
Download grátis
Para Macs normais
 Download grátis
Para M1, M2, M3
Download grátis
Para M1, M2, M3
Para gravar uma sessão do Google Hangouts usando o FoneDog Screen Recorder:
- Comece baixando e instalando o software FoneDog Screen Recorder. Siga as instruções de instalação para configurá-lo em seu computador.
- Abra o software após a instalação. Escolher "Gravador de vídeo".
- Escolha a área específica ou a tela inteira que deseja gravar. Ele permite que você personalize a área de gravação para focar apenas na janela do Google Hangouts ou incluir outros elementos na tela.
- Você pode definir configurações de gravação, como fontes de entrada de áudio (som do sistema ou microfone), qualidade de vídeo, taxa de quadros e formato de arquivo de acordo com suas preferências.
- Depois que as configurações forem ajustadas, inicie o Google Hangouts e inicie sua reunião ou conversa normalmente. Retorne à interface do FoneDog Screen Recorder e clique no botão "Iniciar gravação" para começar a capturar a sessão do Hangouts.
- Quando a sessão do Hangouts terminar, clique no botão “Parar” para encerrar a gravação. Revise as imagens capturadas e salve a gravação no local de sua preferência em seu computador.

Este software oferece recursos adicionais como anotações em tempo real e muito mais, aprimorando sua experiência de gravação e permitindo que você personalize ainda mais suas gravações.
Esta ferramenta simplifica o processo de gravação de sessões do Google Hangouts, fornecendo aos usuários uma maneira confiável e eficiente de capturar discussões, reuniões ou apresentações importantes com precisão e facilidade.
As pessoas também leramOnde as gravações do Google Meet são salvas? [GUIA 2024]Quanto tempo leva para processar uma gravação do Google Meet?
Conclusão
Em conclusão, Gravação do Hangouts do Google permanece como uma ferramenta fundamental para preservar discussões valiosas, melhorar a colaboração e garantir a documentação de momentos críticos. A sua importância reside na promoção de uma comunicação eficiente, permitindo revisões completas e servindo como repositório de informações cruciais, aumentando assim a produtividade e a retenção de conhecimento. Tenha um bom dia pela frente!


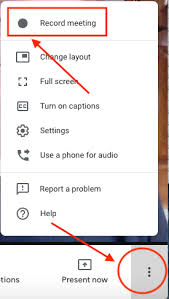
Download grátis
Para Windows
Download grátis
Para Macs normais
Download grátis
Para M1, M2, M3

/
/