

Por Adela D. Louie, Última atualização: April 10, 2024
Você já pensou sobre quanto tempo leva para processar uma gravação do Google Meet? Contaremos como o Google Meet prepara suas gravações e solucionaremos as dificuldades que estão por trás do que está acontecendo na seção seguinte. É importante conhecer esses horários de funcionamento, quer você esteja ansioso para assistir novamente aquela reunião essencial ou até mesmo compartilhar a sessão de aprendizagem online.
Venha conosco, pois forneceremos informações e conselhos úteis para ajudá-lo a atingir seus objetivos e aproveitar ao máximo a gravação no Google Meet. Prepare-se para facilitar seu trabalho como um especialista!
Parte 1. Visão geral: quanto tempo leva um processo de gravação do Google Meet?Parte 2. Principal ferramenta gratuita para gravação de tela do Google Meet no PC [fácil e rápido]Parte 3. Como gravar sessões do Google MeetParte 4. Perguntas frequentes sobre a gravação do Google MeetConclusão
A duração do processamento de uma gravação do Google Meet é variável e depende de parâmetros como duração da gravação, configurações de resolução e tráfego do servidor. Os tempos de processamento podem variar de alguns minutos a muitas horas.
O Google Meet processa o conteúdo do vídeo gravado e adiciona melhorias ou edições escolhidas, seguidas de algo que permite que ele seja visto e compartilhado. Os usuários geralmente são informados por e-mail quando a gravação pode ser obtida para visualização.
Gravador de tela FoneDog oferece a melhor ferramenta gratuita para capturar sessões do Google Meet em um PC. A interface inovadora aliada às funcionalidades da ferramenta permitem aos usuários gravar facilmente chamadas do Google Meet. O programa oferece gravações excepcionais sem marcas d'água, garantindo resultados profissionais.
Os usuários podem personalizar as configurações de gravação escolhendo determinadas áreas ou capturando a tela inteira. O FoneDog Screen Recorder oferece aos clientes a capacidade de gravar áudio junto com o display, melhorando assim o processo de gravação.
Download grátis
Para Windows
Download grátis
Para Macs normais
Download grátis
Para M1, M2, M3

Capturando um Google Conheça sessão tornou-se comum devido às suas inúmeras vantagens, como facilitar o compartilhamento de reuniões de trabalho com colegas ausentes ou referenciar palestras para posterior anotação ou mesmo transcrição. Nesta discussão, exploraremos vários métodos para gravar facilmente chamadas do Google Meet em diferentes plataformas, incluindo computadores e smartphones. Sem demora, vamos nos aprofundar nos detalhes.
Tanto os usuários do iPhone quanto do Android têm acesso a recursos integrados para gravar um Google Meet. Aprenda como fazer isso seguindo estas etapas:
Iniciar uma gravação do Google Meet em um dispositivo Android requer apenas um pequeno ajuste nas suas configurações. Siga estas etapas para iniciar a gravação de tela em seu Android, capturando uma sessão do Google Meet:

Os iPhones também apresentam um integrado ferramenta de captura de tela, facilitando a gravação de encontros do Google Meet. Siga as seguintes etapas sequenciais para começar:
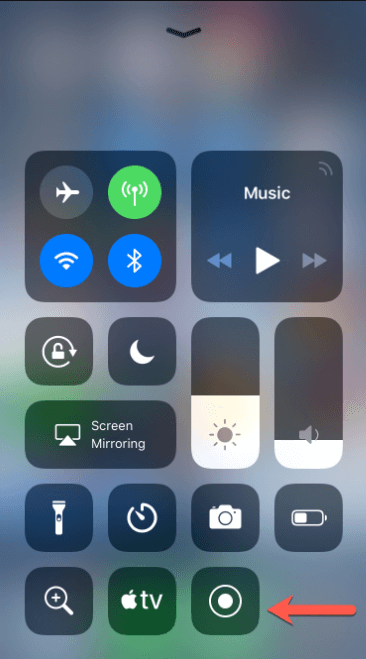
Você tem a flexibilidade de utilizar aplicativos de gravação de tela em qualquer dispositivo, esteja você operando em um Mac ou usando Windows 10. Forneceremos uma visão geral dessas opções para ajudá-lo.
Suponha que você esteja operando no Windows; a melhor opção é capturar diretamente usando o gravador de tela da Xbox Game Bar. Mesmo sendo um participante sem permissão de gravação, você pode utilizá-lo para gravação do Google Meet. Siga as instruções fornecidas abaixo para capturar uma sessão do Google no Windows:

Gravar uma sessão do Google Meet em um Mac é mais simples do que em um PC devido ao processo simplificado facilitado pelos Macs. Os computadores Mac oferecem atalhos de teclado convenientes, permitindo aos usuários iniciar gravações sem esforço. Os Macs contemporâneos possuem software de gravação integrado, eliminando a necessidade de downloads adicionais. Siga estas diretrizes para gravar sessões do Google Meet em seu Mac:
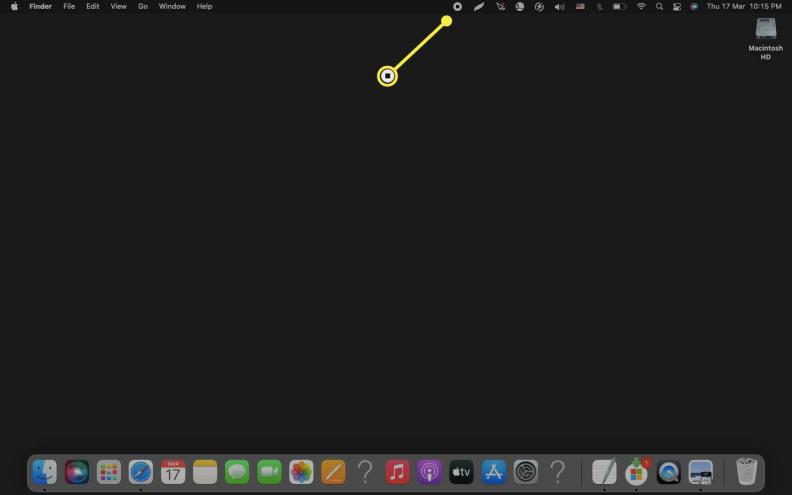
Se você não tem autorização ou prefere não usar o telefone para gravação, recomendamos a utilização de aplicativos de gravação de tela. Embora as diretrizes específicas possam variar entre os diferentes softwares, o processo geral normalmente segue estas etapas:
Você ainda está procurando orientação sobre como capturar sessões do Google Meet em seu dispositivo? Esta seção de perguntas frequentes tem como objetivo responder às suas dúvidas de maneira eficaz.
O Google Meet arquiva as gravações na pasta Meet Recording do Google Drive. Após a conclusão do processamento, você receberá um e-mail contendo o link de gravação.
Certifique-se de usar um dispositivo desktop para gravação, pois os dispositivos móveis não têm suporte. Além disso, a gravação requer privilégios de organizador ou até mesmo permissão explícita.
O Google Meet armazena automaticamente as gravações como arquivos MP4, eliminando a necessidade de conversão.
Certamente, as sessões do Google Meet podem ser gravadas por meio de uma ferramenta de captura de tela ou dos recursos de gravação nativos do seu dispositivo.
Localize a função de gravação no segmento Atividades do Google Meet, disponível para organizadores e participantes com direitos de gravação. Basta selecionar Gravação e começar a gravar clicando em Iniciar.
As pessoas também leramCapturando conversas: guia completo para gravação do Google MeetOnde as gravações do Google Meet são salvas? [GUIA 2024]
Concluindo, o tempo de processamento da gravação do Google Meet varia, normalmente de minutos a horas com base em fatores como duração da gravação e carga do servidor. Compreender como gravar sessões do Google Meet é inestimável para preservar discussões, palestras ou colaborações importantes.
Garante acessibilidade e capacidade de revisão do conteúdo, auxiliando no aprendizado, documentação e comunicação. Com paciência nos tempos de processamento e proficiência nas técnicas de gravação, os usuários podem aproveitar todo o potencial do Google Meet, aumentando a produtividade e facilitando a colaboração remota contínua.
Deixe um comentário
Comentário
Screen Recorder
Poderoso software de gravação de tela para capturar sua tela com webcam e áudio.
Artigos Quentes
/
INTERESSANTEMAÇANTE
/
SIMPLESDIFÍCIL
Obrigada! Aqui estão suas escolhas:
Excelente
Classificação: 4.7 / 5 (com base em 97 classificações)