

Por Adela D. Louie, Última atualização: September 11, 2024
Por que você está usando o Google Slides? Bem, independentemente se o seu motivo é relacionado ao trabalho ou à escola, no final das contas, ter uma ótima apresentação seria o objetivo. Uma coisa essencial e vital que a maioria dos criadores tende a esquecer é descobrir como adicionar áudio às suas apresentações do Google Slides. Fazer isso pode realmente tornar o arquivo mais atraente e permitir que os espectadores entendam facilmente o tópico que está sendo transmitido.
então, como adicionar áudio ao Google Slides então? Na verdade, isso é simples. Ao passar para a primeira parte, você será imediatamente exposto a um tutorial detalhado sobre isso. No entanto, há também um estágio crucial do qual você deve estar bem ciente – como você pode facilmente gravar o áudio que você deve usar em suas apresentações. Claro, nós cobrimos isso aqui também!
Parte 1. Adicionando áudio às apresentações do Google SlidesParte 2. É possível gravar áudio no Google Slides?Parte 3. Como gravar áudio para suas apresentações do Google SlidesParte 4. Conclusão
Conforme prometido, você será exposto imediatamente ao tutorial detalhado sobre como adicionar áudio ao Google Slides. Confira o guia abaixo.
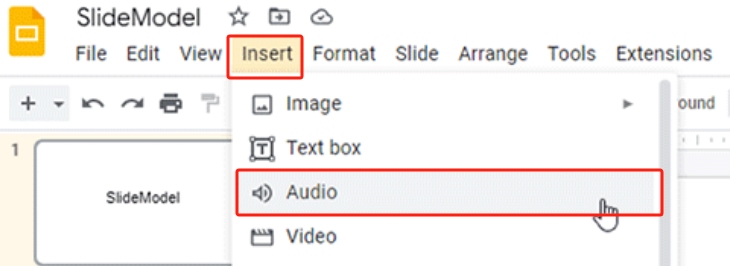
Basta seguir os passos acima e você poderá adicionar com sucesso seu áudio preferido para usar na sua apresentação do Google Slides.
O processo de como adicionar áudio ao Google Slides é totalmente fácil, mas você certamente está curioso quando se trata de gravação do Google Slide e adicione o áudio às suas apresentações também. Na maioria dos casos, narração e explicações são os clipes de áudio usuais que estão sendo usados. Existe uma maneira fácil de você criá-los? Vamos descobrir conforme avançamos para as partes seguintes
Talvez a ideia de gravar áudio via Google Slides já passou pela sua cabeça, então, você pode estar curioso para saber se é possível capturar áudio diretamente pelo Google Slides. Infelizmente, isso não é possível. Isso ocorre simplesmente porque essa ferramenta não tem um gravador integrado. Mas não se preocupe. Conforme você avança para a próxima seção, aprenderá vários métodos para criar gravações de áudio para suas apresentações do Google Slides.
Aprender como adicionar áudio ao Google Slides não será suficiente a menos que você esteja totalmente ciente de como capturar gravações de áudio, sabendo que a maioria dos clipes usados são narrações e voiceovers. Sabemos que adicionar esta seção será realmente benéfico para você, então continue lendo.
Ao capturar áudio, o uso de freeware ou ferramentas online é bom. No entanto, para recursos mais avançados e a melhor experiência, é altamente recomendável que você confie em aplicativos de software profissionais. Um bom exemplo disso é o Gravador de tela FoneDog.
É um aplicativo criado para capturar as atividades da tela de alguém e também é capaz de gravar áudio, garantindo que arquivos de saída de alta qualidade sejam produzidos. Ele ainda vem com vários recursos excelentes, incluindo menus de edição e ferramentas de anotação. Também é possível tirar capturas de tela usando-o.
Download grátis
Para Windows
Download grátis
Para Macs normais
Download grátis
Para M1, M2, M3
Já que estamos falando de gravação de áudio, você pode consultar o guia abaixo sobre como fazer o processo com a ajuda do FoneDog Screen Recorder.

Você terá as gravações de alta qualidade salvas no seu PC depois.
Depois de compartilhar como adicionar áudio ao Google Slides e como capturar áudio por meio de um aplicativo profissional, também pode ser interessante saber mais sobre uma opção que permite fazer o mesmo online.
Uma ferramenta online chamada “Online Voice Recorder” é simples e eficiente, que você pode acessar no seu navegador. Você pode gravar o som do seu microfone e salvar o arquivo como MP3. O bom dessa opção é que ela é totalmente gratuita e não requer nenhum pagamento, nem mesmo pelos recursos extras que você pode usar. Você também pode modificar as configurações de gravação, caso queira.
É só que você precisa ter certeza de que seu dispositivo esteja conectado a uma rede estável quando estiver em uso para garantir que nenhum problema seja encontrado ao longo do caminho.
As pessoas também leramQuanto tempo leva para processar uma gravação do Google Meet?Gravação indisponível do Google Meet: 12 soluções para corrigir!
Neste artigo, espero que você tenha finalmente aprendido como adicionar áudio ao Google Slides facilmente. Métodos para capturar e gravar seu áudio para narração também são compartilhados aqui. Apenas tenha em mente que, ao gravar, é sempre sugerido utilizar aplicativos profissionais como o FoneDog Screen Recorder para garantir a melhor experiência e resultados.
Deixe um comentário
Comentário
Screen Recorder
Poderoso software de gravação de tela para capturar sua tela com webcam e áudio.
Artigos Quentes
/
INTERESSANTEMAÇANTE
/
SIMPLESDIFÍCIL
Obrigada! Aqui estão suas escolhas:
Excelente
Classificação: 4.6 / 5 (com base em 83 classificações)