

Por Adela D. Louie, Última atualização: January 2, 2024
Você já desejou poder pressionar “gravar” durante uma reunião do Teams para capturar aquelas brilhantes sessões de brainstorming ou discussões importantes? O seu desejo está garantido! Bem-vindo ao guia completo sobre masterização como gravar uma reunião do Teams. Imagine isto: preservar sem esforço cada momento valioso, cada decisão crítica ou aquela ideia 'a-ha' compartilhada durante suas sessões colaborativas.
Neste artigo, estamos mergulhando no mundo proposital da gravação de reuniões do Teams. Quer você seja um profissional experiente ou esteja apenas começando, este guia é o seu passaporte para desbloquear o poder da gravação, oferecendo instruções passo a passo e dicas privilegiadas para garantir que você nunca perca o ritmo. Vamos transformar a maneira como você captura e retém a magia das colaborações de sua equipe!
Parte nº 1: Visão geral: configurações de reunião do Microsoft TeamsParte 2: Melhor ferramenta para gravar reuniões do Microsoft TeamsParte #3: Outros métodos para gravar uma reunião de equipe em qualquer dispositivoConclusão
Antes de começarmos a gravar uma reunião do Teams, vamos obter alguns conhecimentos básicos. Microsoft Teams, um aplicativo popular para comunicação e colaboração, unifica texto, bate-papo por vídeo e discussões de projetos. Promove a organização e a conexão, permitindo videoconferências com recursos de gravação de reuniões para interações de equipe perfeitas.
O Microsoft Teams oferece uma variedade de configurações de reunião diversas, permitindo aos usuários regular as permissões associadas à gravação de reuniões e a maneira como tais ações podem ser executadas. O início e a cessação de gravações numa sessão do Teams não são universalmente permitidos, impondo assim restrições aos participantes relativamente à extensão e ao âmbito das suas capacidades de gravação. Mais esclarecimentos sobre dúvidas comuns relativas às configurações de reunião na estrutura do Microsoft Teams serão fornecidos nas seções subsequentes.
Quem tem autoridade para iniciar ou cessar uma gravação?
A autoridade para iniciar ou encerrar uma gravação em uma reunião do Teams é restrita a indivíduos específicos. Os participantes que não tenham a designação de organizador da reunião ou afiliação à entidade organizadora não têm o privilégio de controlar as funcionalidades de gravação. Aqueles com status de organizador de reunião ou alinhados com a mesma entidade organizacional possuem as permissões necessárias para exercer controle sobre os recursos de gravação da reunião.
É viável para um participante gravar uma reunião do Teams?
Os participantes da mesma rede organizacional do organizador da reunião possuem a capacidade de gravar a reunião. No entanto, os participantes como convidados ou participantes anônimos não têm acesso às funcionalidades de gravação do Microsoft Teams. No entanto, contornar essas limitações é plausível através da utilização de software de gravação de tela ou do emprego dos recursos integrados de gravação de tela de seus respectivos dispositivos.
A gravação automatizada de reuniões é uma funcionalidade do Microsoft Teams?
Intrínseco ao Microsoft Teams, as reuniões não são gravadas automaticamente, exigindo iniciação dos organizadores. Os participantes são devidamente notificados no início da gravação.
Gravador de tela FoneDog se destaca como uma alternativa excepcional para capturar reuniões do Microsoft Teams de maneira integrada, oferecendo uma interface amigável e funcionalidades versáteis. Este software permite que os usuários gravem facilmente suas reuniões do Teams com clareza e precisão, garantindo uma experiência descomplicada. Seu design intuitivo e recursos abrangentes fazem dele a escolha ideal para pessoas que buscam soluções de gravação confiáveis e eficientes.
Download grátis
Para Windows
Download grátis
Para Macs normais
Download grátis
Para M1, M2, M3
Siga estas etapas em como gravar uma reunião do Teams usando isso software de gravação de vídeo para download gratuito:
1. Visite o site oficial do FoneDog Screen Recorder e baixe o software. Siga as instruções de instalação para configurá-lo em seu dispositivo.
2. Abra o software no seu computador assim que a instalação for concluída.
3. Defina as configurações de gravação no FoneDog Screen Recorder. Escolha a área de gravação, a fonte de entrada de áudio e outras preferências com base nas suas necessidades.

4. Inicie sua reunião do Microsoft Teams normalmente em seu computador.
5. No FoneDog Screen Recorder, selecione a área de gravação para abranger a janela de reunião do Microsoft Teams. Clique no "Registro" botão para começar a capturar a reunião.

6. Assim que a Reunião de Equipes for concluída, clique no botão "Pare" botão dentro do FoneDog Screen Recorder para encerrar a sessão de gravação.

7. Localize e acesse o arquivo gravado no FoneDog Screen Recorder ou no local de armazenamento designado em seu computador.
A integração perfeita e a interface amigável do FoneDog Screen Recorder o tornam uma excelente escolha para gravar reuniões do Microsoft Teams, garantindo captura eficiente e de alta qualidade de discussões e apresentações essenciais.
O método mais simples para capturar um Microsoft Teams sessão envolve a utilização dos recursos de gravação de tela inerentes incorporados ao software. No entanto, em cenários em que um indivíduo não é o orquestrador designado da reunião e não possui a autorização necessária para gravar, pode ser necessário recorrer a um software de gravação de tela de terceiros.
No discurso a seguir, pretendemos fornecer instruções completas e sequenciais que delineiam o processo de gravação de uma reunião do Teams diretamente pelo próprio aplicativo. Além disso, elucidaremos as alternativas de gravação disponíveis adaptadas para leitores que encontram limitações nas permissões de gravação dentro da plataforma. Veja como gravar uma reunião do Teams:
O aspecto vantajoso do Microsoft Teams reside em sua capacidade abrangente de gravação, abrangendo atividades de vídeo, áudio e compartilhamento de tela. Esse recurso inclusivo garante que nenhum detalhe crucial seja esquecido. No entanto, nem todo participante possui autorização para iniciar ou concluir uma gravação, sendo necessário o cumprimento de pré-requisitos específicos.
Ao satisfazer os critérios acima mencionados, você pode prosseguir com o processo de gravação dentro do Teams. É fundamental observar que as etapas processuais para utilizar a funcionalidade de gravação do Teams permanecem consistentes em PCs e dispositivos móveis.
Aqui estão as etapas para aproveitar o recurso de gravação do Teams:
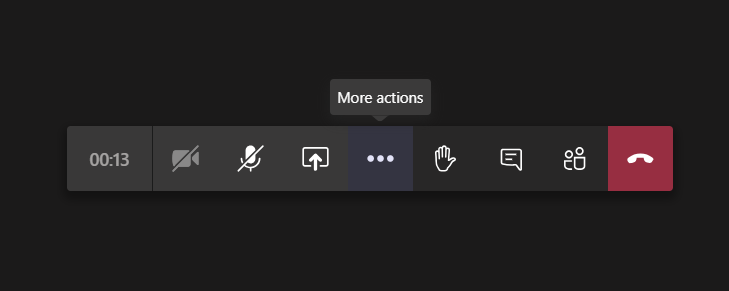
Considerações importantes:
O OBS Studio representa uma ferramenta de gravação versátil utilizada por criadores de conteúdo e entusiastas de jogos com a finalidade de gerar, transmitir e capturar apresentações e sessões de jogos. A seguir, elucidamos o procedimento para captura de uma reunião do Microsoft Teams utilizando o aplicativo OBS Studio:

A Xbox Game Bar, um recurso inerente incorporado aos PCs com Windows, serve para aprimorar a experiência de jogo. Uma faceta de sua funcionalidade envolve permitir que os usuários capturem a atividade da tela durante as sessões de jogo. No entanto, a sua utilidade vai além da exclusividade dos jogos, oferecendo a capacidade de gravar qualquer atividade na tela. O seguinte descreve o procedimento para gravar discretamente uma reunião do Teams:

Esteja ciente de que esta abordagem contorna a necessidade de autorização explícita ou critérios estipulados para gravação de reuniões do Microsoft Teams, mantendo o anonimato em relação ao processo de gravação.
O PowerPoint da Microsoft, uma ferramenta convencional utilizada predominantemente para elaborar e fazer apresentações, possui uma funcionalidade inerente. Esse recurso específico permite a gravação sem esforço de uma ocorrência de reunião no Teams, independentemente do status de autorização para gravação. Para capturar o conteúdo exibido na tela do seu PC com Windows usando o PowerPoint, siga as seguintes diretrizes:

Todo e qualquer sistema Macintosh é equipado por padrão com Tempo rápido, um aplicativo desenvolvido para streaming e captura de conteúdo de vídeo. Incorporado ao QuickTime está um recurso distinto que facilita a captura perfeita de atividades na tela. Detalharemos o processo de gravação de sessões de reunião do Microsoft Teams em seu macOS utilizando QuickTime.

Os smartphones rodando nos sistemas operacionais Android e iOS abrangem funcionalidades inerentes para gravação como um aspecto integrante de seus recursos padronizados. Esses recursos intrínsecos servem para facilitar a gravação contínua em movimento, o que é particularmente vantajoso para participantes sem privilégios de gravação em reuniões. Delinearemos as diretrizes processuais que elucidam o processo de captura de gravações de reuniões do Teams em dispositivos Apple e Android.
Gravando equipes no iPhone:

Gravando equipes no Android:

As pessoas também leramGuia detalhado: como gravar reuniões com zoom no iPhoneGuia completo de 2024 sobre como gravar o Google Meet
Ter um imenso conhecimento sobre como gravar uma reunião do Teams tem imensa importância, preservando discussões e insights vitais para referência e compartilhamento. A implementação das estratégias delineadas permite capturar e reter informações cruciais sem esforço. Siga estas etapas para garantir registros abrangentes, promovendo a produtividade e a colaboração. Eleve a experiência da sua reunião aproveitando o poder da gravação eficiente para obter valor duradouro.
Deixe um comentário
Comentário
Screen Recorder
Poderoso software de gravação de tela para capturar sua tela com webcam e áudio.
Artigos Quentes
/
INTERESSANTEMAÇANTE
/
SIMPLESDIFÍCIL
Obrigada! Aqui estão suas escolhas:
Excelente
Classificação: 4.5 / 5 (com base em 109 classificações)