

Por Adela D. Louie, Última atualização: January 27, 2024
Você recentemente se descobriu no meio de uma apresentação inspiradora do Zoom e desejou poder pressionar o botão de replay? Então, suponha o quê? Você poderia! Ao longo deste post falaremos sobre como gravar uma sessão Zoom para uso futuro.
Talvez você seja um aluno assistindo aulas virtuais ou apenas saiba como capturar o Google Meet e sentir que não é suficiente para si mesmo, aprendendo a habilidade de como gravar uma apresentação Zoom torna sua vida mais fácil. Prepare-se para aprender técnicas de gravação e pré-áudio.
Parte #1: Melhor maneira de gravar uma apresentação com zoom – Gravador de tela FoneDogParte 2: Métodos finais sobre como gravar uma apresentação com zoomParte #3: Perguntas frequentesConclusão
Gravador de tela FoneDog destaca-se como a solução mais fácil para gravar apresentações Zoom. Este software fácil de usar captura todos os detalhes de suas sessões virtuais com facilidade. Com o FoneDog, você pode gravar vídeo de alta qualidade e áudio nítido e até capturar feeds de webcam durante apresentações Zoom.
Download grátis
Para Windows
Download grátis
Para Macs normais
Download grátis
Para M1, M2, M3
A ferramenta oferece opções de saída flexíveis, permitindo salvar gravações onde desejar. Sua funcionalidade eficiente, juntamente com uma variedade de recursos de edição, garante um processo tranquilo desde a gravação até o salvamento, tornando o FoneDog Screen Recorder a melhor maneira de gravar suas apresentações Zoom.
Aqui está como gravar uma apresentação Zoom Usando o gravador de tela FoneDog:
1. Acesse o site oficial do FoneDog ou clique no botão de download acima para baixar o aplicativo. Siga as instruções de instalação para configurar o software em seu computador.
2. Assim que a instalação for concluída, inicie-a e você será solicitado a definir a área de gravação, seja a tela inteira ou uma região específica, atendendo às suas preferências.

3. Para personalizar as configurações de gravação, clique no botão ícone de engrenagem dentro do aplicativo. Este menu permite o ajuste dos parâmetros de gravação, incluindo formato de vídeo, qualidade e fonte de áudio. Ative a opção de microfone se pretende capturar áudio com seu vídeo.

4. Volte ao aplicativo e clique no botão "Comece a gravar" (Gravar) para iniciar a gravação. A gravação real começará após uma breve contagem regressiva.

5. Conclua sua reunião Zoom e, dentro do aplicativo, clique no botão "Pare" botão para interromper a gravação.

6. Ao parar, os arquivos serão salvos automaticamente no local que você definiu (ou no local padrão se você não alterou o local em Configurações). Você pode visualizá-los facilmente no histórico de gravação na interface do programa.

Explore uma compilação de opções práticas sobre como gravar uma apresentação Zoom, tanto individualmente quanto em grupo, e alguns métodos extras que você pode realmente usar. Descubra as etapas descritas abaixo para descobrir o processo.
Criar uma gravação de sua apresentação Zoom se torna muito fácil quando você está bem familiarizado com o processo. Como apresentador, você pode definir as configurações de gravação de forma rápida e fácil diretamente no aplicativo Zoom. Para iniciar sua jornada de gravação de apresentação com Zoom, siga estas diretrizes simples.
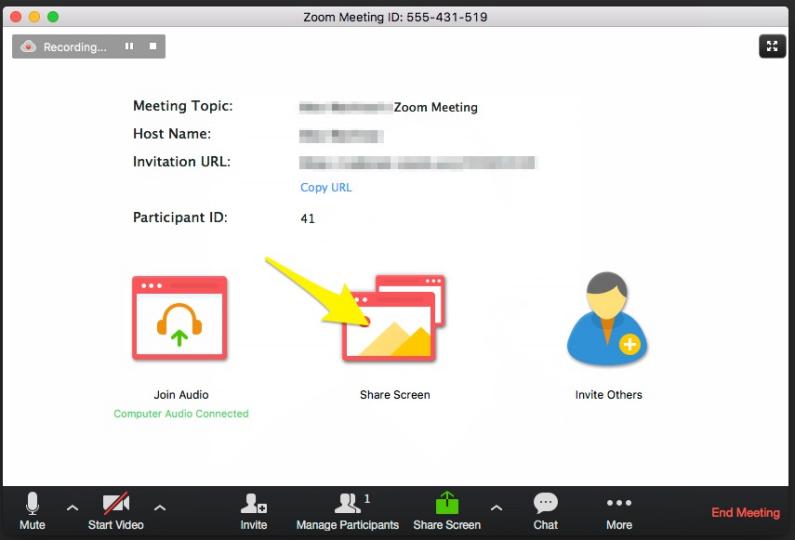
Em geral, os recursos de gravação integrados ao Zoom permitem que os organizadores capturem a reunião. Se o seu desejo é gravar uma apresentação do Zoom enquanto participa como chamador, é fundamental obter o consentimento do anfitrião da chamada. Alternativamente, você pode se tornar um anfitrião alternativo convidado. Posteriormente, você ganha acesso aos recursos convencionais de gravação do aplicativo.
Como participante regular do Zoom, infelizmente, a capacidade de gravar conteúdo não está à sua disposição. Nesses casos, é recomendável solicitar ao anfitrião da chamada que faça a gravação em seu nome. Outra opção viável envolve a utilização software de gravação de vídeo externo. Para capturar sua apresentação Zoom por meio de uma ferramenta externa de gravação de tela, siga estas etapas:
Quer capturar a apresentação do seu grupo? Não procure mais, nós temos a solução para você!
Dentro Microsoft PowerPoint, existe uma função integrada para captura dessas apresentações em formato de vídeo, aliada à gravação simultânea de áudio. Abaixo estão as etapas para utilizar esta ferramenta:

As pessoas também leram[2024] Como você pode gravar a tela do FaceTime com áudio?Como usar a gravação de tela QuickTime com áudio em 2024?
Ao dominar os passos em como gravar uma apresentação Zoom, assuma o controle de suas narrativas virtuais com precisão. Seja para atividades educacionais, empreendimentos profissionais ou expressão criativa, a fusão perfeita de tecnologia e técnica permite que você transforme momentos fugazes em vitrines duradouras. Eleve sua presença virtual com confiança e talento.
Deixe um comentário
Comentário
Screen Recorder
Poderoso software de gravação de tela para capturar sua tela com webcam e áudio.
Artigos Quentes
/
INTERESSANTEMAÇANTE
/
SIMPLESDIFÍCIL
Obrigada! Aqui estão suas escolhas:
Excelente
Classificação: 4.7 / 5 (com base em 69 classificações)