

Por Adela D. Louie, Última atualização: July 12, 2024
Se você é um criador de conteúdo, provavelmente conhece vários aplicativos de edição, incluindo o iMovie, especialmente se estiver usando o iPhone durante as filmagens. Mas você também se interessou em aprender como gravar áudio no iMovie?
O iMovie é um dos aplicativos desenvolvidos pela Apple Inc. Aqueles que não têm tanto orçamento para ferramentas de edição mais sofisticadas, avançadas e pagas certamente gostam de usar programas como o iMovie. Além de utilizá-lo para edição de vídeo, você também pode capturar um vídeo e áudio através disso também! Os recursos que possui são bastante benéficos para garantir arquivos de saída de alta qualidade.
Neste artigo, nosso foco principal seria o processo detalhado de captura de áudio através do iMovie. Na verdade, à medida que avançamos para a primeira parte, o guia passo a passo de como usá-lo será explicado imediatamente.
Parte 1. Como gravar áudio usando o iMovie no MacParte 2. Como gravar áudio usando uma alternativa ao iMovieParte 3. Como gravar áudio no iMovie em iPads ou iPhonesParte 4. Conclusão
Nesta seção, serão compartilhados detalhes sobre como gravar áudio no iMovie em um Mac PC. Isso pode ser feito através do menu de narração. Aqui estão as instruções para sua fácil referência.
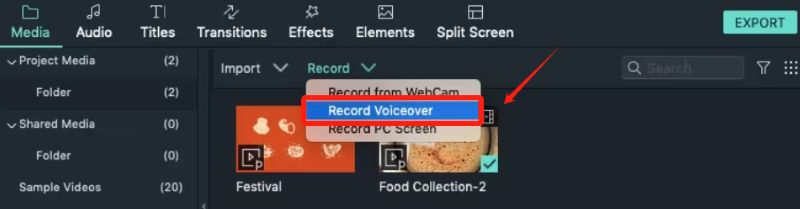
Tão simples quanto seguir o procedimento acima, você concluirá o processo de gravação de áudio no iMovie!
Como o iMovie é uma ferramenta gratuita projetada principalmente para edição de vídeo, os usuários provavelmente perceberão que faltam alguns recursos (que ainda podem ser melhorados) – funções limitadas de edição de áudio, formatos de áudio limitados, menos efeitos de áudio, etc.
Além disso, pode haver casos em que não funcionará normalmente como você espera. Portanto, neste caso, ainda é bom ter uma alternativa. Ao escolher um aplicativo para usar, considere ferramentas de software profissionais. Das muitas opções disponíveis na web, por que não dar Gravador de tela FoneDog um tiro?
Esta ferramenta é um aplicativo de software profissional projetado principalmente para capturar facilmente as atividades da tela. Você também deve estar ciente de que ele também pode capturar áudio e até mesmo sua webcam! Com a garantia de que os usuários obterão arquivos de saída de alta qualidade, não há dúvida de que possui vários usuários.
Download grátis
Para Windows
Download grátis
Para Macs normais
Download grátis
Para M1, M2, M3
A gravação é ilimitada através desta ferramenta e você não precisa se preocupar com marcas d'água nos resultados. Você pode até utilizar seus recursos de edição e anotação em tempo real. Ninguém certamente perguntará por que é considerado a melhor alternativa ao uso do iMovie quando gravando áudio.
Também vale a pena mencionar que esta ferramenta é compatível com Windows e Mac, então caso você seja um usuário do Windows e esteja procurando um gravador confiável, você também pode tentar considerar este aplicativo!
Depois de compartilhar com você como gravar áudio no iMovie da parte anterior, esta seção irá destacar como você pode aprimorar o processo de gravação de áudio por meio do FoneDog Screen Recorder.

Alguns usuários de iPhone ou iPad também podem estar curiosos para saber como gravar áudio no iMovie usando seus dispositivos. Não há nada com que se preocupar! Nós ajudamos você.
Como o iMovie é suportado por iOS dispositivos como seu iPhone e iPad, instalá-lo neles não será um problema. Aqui está o processo detalhado que você deve seguir.
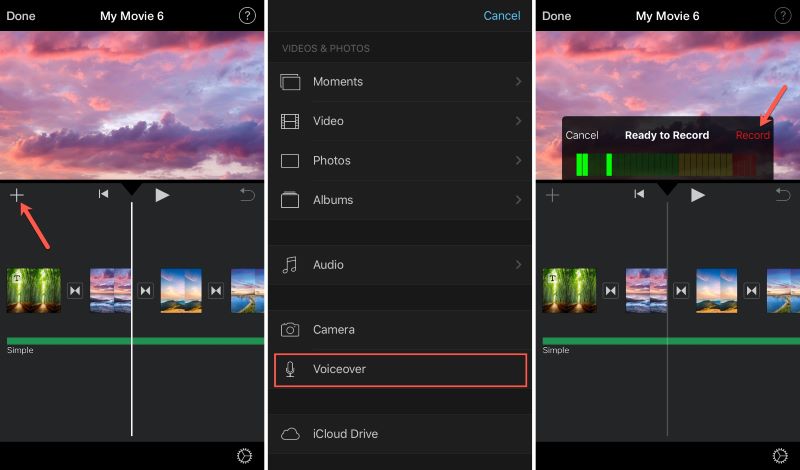
Quando estiver satisfeito com o resultado, basta clicar no menu “Concluído” para salvar o arquivo.
As pessoas também leram16 Melhor Software de Gravação de Áudio para Mac (2024)Como gravar tela e áudio ao mesmo tempo no Mac
Nós compartilhamos neste artigo como gravar áudio no iMovie usando um computador Mac, bem como dispositivos iOS, como iPhones e iPads. Os processos são tão simples que mesmo quem faz isso pela primeira vez não enfrentará nenhum problema. No entanto, embora seja boa o suficiente, a ferramenta ainda pode estar faltando em alguns aspectos. Assim, é sempre bom ter um plano de backup. Contar com aplicativos alternativos confiáveis, como o FoneDog Screen Recorder, sempre será uma ótima coisa a se considerar.
Deixe um comentário
Comentário
Screen Recorder
Poderoso software de gravação de tela para capturar sua tela com webcam e áudio.
Artigos Quentes
/
INTERESSANTEMAÇANTE
/
SIMPLESDIFÍCIL
Obrigada! Aqui estão suas escolhas:
Excelente
Classificação: 4.8 / 5 (com base em 93 classificações)