

Por Adela D. Louie, Última atualização: May 9, 2024
Você está preparado para alcançar o domínio em captura de vídeo em seu computador pessoal? Se você tem ambições de se tornar um criador de conteúdo ou se deseja mostrar suas habilidades online, adquirindo o conhecimento de como gravar clipe no PC dispositivo irá fornecer-lhe uma infinidade de oportunidades.
Este artigo abrangente fornecerá um passo a passo detalhado de todo o procedimento, começando pela seleção do software apropriado e concluindo com a otimização das configurações para alcançar uma qualidade excepcional. Dê adeus às configurações difíceis e dê as boas-vindas às sessões de gravação sem esforço! Vamos começar e permitir que você capture, edite e publique facilmente suas ideias excepcionais para o mundo.
Parte 1. Ferramenta indispensável para gravar clipes no PC [Windows 10 e 11]Parte 2. Métodos para gravar clipes no PCParte 3. Dicas avançadas para aumentar e melhorar a gravação de clipes no PCParte 4. Perguntas frequentes sobre gravação de clipesConclusão
Gravador de tela FoneDog serve como uma ferramenta crucial para capturar videoclipes em um computador devido à sua interface fácil de usar e funcionalidade flexível. Este recurso permite a captura fácil de jogos, tutoriais e outros conteúdos, com a capacidade de personalizar configurações de resolução, incluindo entrada de áudio.
Os usuários podem capturar facilmente janelas específicas ou até mesmo uma tela inteira usando a interface amigável. Além disso, o FoneDog oferece funcionalidades de edição, como cortar, mesclar e aprimorar gravações, oferecendo uma opção completa para produzir imagens de primeira linha em um computador pessoal.
Download grátis
Para Windows
Download grátis
Para Macs normais
Download grátis
Para M1, M2, M3

Esse clipe representa um breve segmento extraído de uma gravação estendida. No uso contemporâneo, refere-se a vídeos compactos que apresentam conteúdo notável proveniente de filmes, jogos, materiais instrucionais, bem como de várias plataformas de streaming. Assim, nesta seção, descrevemos técnicas sobre como gravar clipes no PC. Siga abaixo para começar:
A Barra de Jogo Xbox oferece um método eficaz para capturar clipes em seu PC. Os usuários do Windows podem capturar rapidamente qualquer coisa exibida na tela do computador usando algumas combinações simples de teclas de atalho.
Com o tempo, a Game Bar se transformou em uma ferramenta versátil capaz de gravar atividades além dos jogos, como filmes e reuniões online. Abaixo está um guia sobre como gravar clipes no PC usando o GameBar:
Windows+Alt+G" para iniciar a captura do clipe.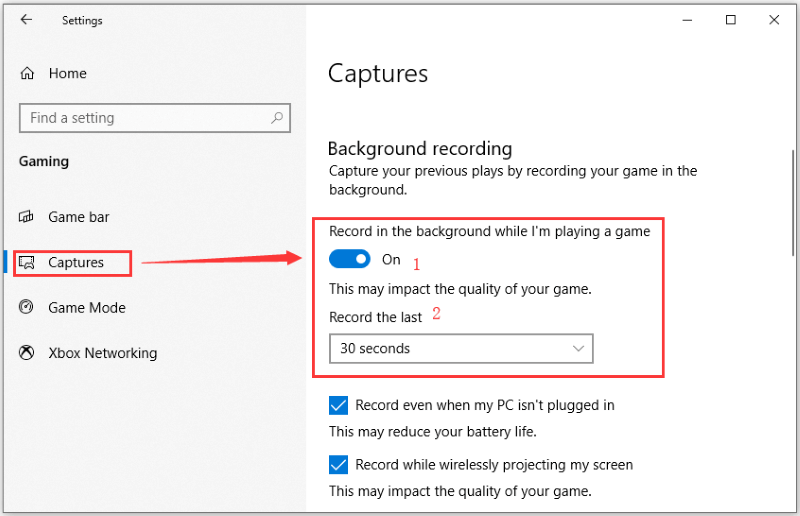
A Nvidia oferece um software notável para recorte em jogos. Ao transmitir jogos online, você pode gravá-los simultaneamente em seu PC. Com sua capacidade de funcionar como uma sobreposição no jogo para monitoramento de FPS, gravação de vídeo e repetição dos últimos 30 segundos de jogo, é uma excelente ferramenta para capturar momentos de jogo. É acessível exclusivamente para usuários de placas Nvidia. Abaixo estão instruções sobre como gravar clipes em um PC com um Placa gráfica Nvidia.
Alt+F10".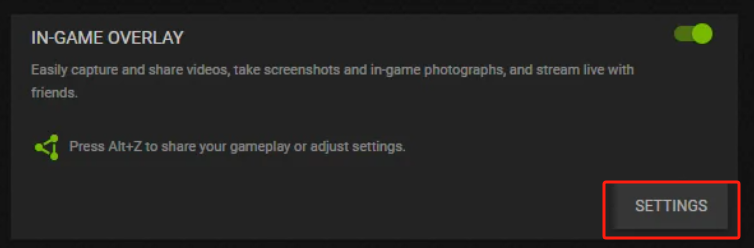
Se você não deseja investir tempo baixando ou configurando software de gravação, o Screencastify oferece uma excelente solução para gravação automática de clipes durante jogos no PC. Funciona como um gravador leve, permitindo que os usuários capturem, modifiquem e distribuam vídeos sem esforço com apenas um clique. Aqui está um guia passo a passo sobre como utilizá-lo:
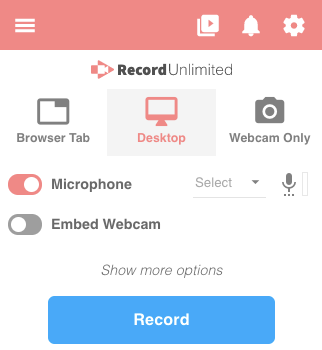
utilização Windows 10Na Barra de Jogo, você pode capturar videoclipes em seu PC sem aplicativos adicionais. No entanto, é altamente recomendável que você use software de terceiros como FoneDog Screen Recorder para obter melhores recursos e liberdade para personalizar as configurações.
Um clipe de vídeo de um minuto com resolução de 1080p e taxa de movimento de 60 quadros por segundo geralmente precisa de cerca de 200 a 300 megabytes de espaço para armazená-lo. Os tamanhos dos arquivos aumentam quando os pixels e as taxas de quadros aumentam.
Sim, você pode transmitir ao vivo e gravar clipes de seu computador pessoal ao mesmo tempo. Alguns tipos de aplicativos de streaming, como FoneDog Screen Recorder ou Nvidia GeForce Experience, permitem gravar e transmitir ao mesmo tempo. Esses recursos permitem que os usuários exibam seus jogos em tempo real, bem como gravem clipes para uso posterior, oferecendo opções.
Na verdade, geralmente é possível capturar clipes em vários formatos de arquivo, abrangendo opções populares como MP4, AVI e também o formato MOV. A seleção dos formatos depende frequentemente do programa de gravação utilizado e de suas configurações, possibilitando adaptabilidade em termos de compatibilidade e qualidade.
Concluindo, sabendo plenamente como gravar clipe no PC requer consideração cuidadosa de software, hardware e configurações. Escolha uma ferramenta de gravação confiável como Gravador de tela FoneDog, também otimize o desempenho do seu PC, bem como ajuste as configurações de gravação para equilibrar qualidade e desempenho e muito mais.
Ao experimentar diferentes técnicas e manter-se atualizado sobre os avanços na tecnologia de gravação, os usuários podem aprimorar sua experiência de gravação e criar conteúdo atraente sem esforço. Boa gravação!
Download grátis
Para Windows
Download grátis
Para Macs normais
Download grátis
Para M1, M2, M3
Deixe um comentário
Comentário
Screen Recorder
Poderoso software de gravação de tela para capturar sua tela com webcam e áudio.
Artigos Quentes
/
INTERESSANTEMAÇANTE
/
SIMPLESDIFÍCIL
Obrigada! Aqui estão suas escolhas:
Excelente
Classificação: 4.5 / 5 (com base em 93 classificações)