

Por Adela D. Louie, Última atualização: February 23, 2024
Você fica frustrado com gravações abaixo da média ou enfrenta dificuldades para obter a qualidade de som ideal por meio de seu computador? Não há mais necessidade de pesquisar! Este artigo fornece de fato um guia completo on como gravar áudio de desktop com o Audacity, um programa conhecido para edição de áudio, para gravar facilmente áudio de desktop de alta qualidade.
Independentemente de você ser um podcaster, um jogador, um instrutor ou um produtor de conteúdo, é crucial adquirir experiência em gravação de áudio desktop para cativar seu público. Leia abaixo para aprimorar sua experiência de áudio e impressionar seu público!
Parte #1: Método Geral: Como Gravar Áudio com o AudacityParte #2: Dicas avançadas para aprimorar a gravação de áudio usando o AudacityParte #3: Melhor Alternativa Ideal para Gravação de Áudio de Desktop – Gravador de Tela FoneDogConclusão
Quando as pessoas procuram capturar e refinar áudio de alto nível em seus PCs, o Audacity geralmente vem à mente. Este disponível gratuitamente software de gravação de áudio de computador é a escolha preferida de muitos devido à sua natureza gratuita. No entanto, navegar em sua interface é difícil para a maioria, caracterizada por seu design complicado e falta de intuitividade.
Aqui, explicaremos as etapas sobre como gravar áudio de desktop com o Audacity de maneira direta. Os procedimentos descritos permitirão que você grave áudio de qualquer duração sem esforço, mesmo se você não estiver familiarizado com o Audacity.
Para capturar áudio em seu computador com o Audacity, certifique-se de que o microfone embutido esteja funcionando. Depois que o Audacity estiver instalado em seu sistema, siga as seguintes instruções:
Para capturar áudio em seu computador com o Audacity, especificamente para gravar áudio do sistema, siga estas instruções:
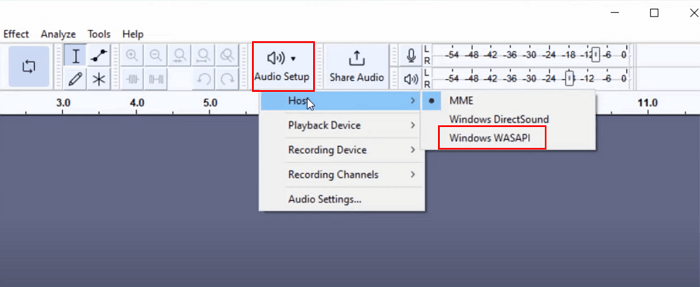
Aqui, vamos explorar o processo detalhado de captura de áudio de desktop no Mac usando o Audacity.
Ao dominar as etapas gerais sobre como gravar áudio de desktop com o Audacity e outros métodos, mergulhe nas funcionalidades avançadas do Audacity para elevar ainda mais o seu áudio. Essas dicas irão ajudá-lo a alcançar um nível elevado de qualidade de áudio profissional.
Nós aprendemos como gravar áudio de desktop com o Audacity, mas e se o seu Audacity não está funcionando? Gravador de tela FoneDog emergiu como a melhor escolha para gravação de áudio de desktop devido ao seu desempenho suave e amplos recursos. Os usuários podem capturar facilmente o áudio do sistema e a atividade da tela usando a interface fácil.
Download grátis
Para Windows
Download grátis
Para Macs normais
Download grátis
Para M1, M2, M3
O FoneDog Screen Recorder oferece saída de áudio excepcional, configurações configuráveis e interoperabilidade flexível em vários sistemas. A estabilidade do software, a interface de tela simples e os recursos poderosos tornam-no a opção ideal para qualquer pessoa que precisa de uma solução confiável para capturar áudio de desktop com sucesso.
1. Para começar, baixe e configure o FoneDog Screen Recorder no computador Windows ou Mac.
2. Depois de concluir as etapas mencionadas acima, vá para a interface principal do FoneDog Screen Recorder, selecione a opção rotulada "Gravador de áudio".

3. Depois disso, selecione a opção que indica "Sistema de Som e Microfone" para gravar sons do microfone e do sistema. Uma única fonte pode ser gravada selecionando "Microfone" ou talvez a opção "Som do Sistema" como alternativa. Ambas as opções estão disponíveis para você.

4. Depois disso, você poderá iniciar o processo de gravação simplesmente pressionando o botão "Verde" botão que está localizado diretamente no canto direito da tela.

5. Depois disso, você pode agora pressionar o botão vermelho de parada para encerrar a sessão de gravação de forma rápida e confortável. Você também tem a opção de usar isso "Pausa" botão e, quando estiver pronto, você pode começar a gravar pressionando-o novamente. Depois disso, você pode pressionar a opção "Reiniciar" para excluir a gravação anterior e iniciar uma nova sessão.
As pessoas também leram11 Melhor Software de Gravação de Webcam para Windows/Mac [2024]5 melhores gravadores de áudio para iPhone em 2024
Em conclusão, sabendo como gravar áudio de desktop com o Audacity é um processo fácil de usar, que oferece recursos robustos para capturar som de alta qualidade. No entanto, para quem busca uma solução sem marcas d'água, com supressão de ruído avançada e controles intuitivos, o FoneDog Screen Recorder surge como uma alternativa ideal. Sua eficiência na preservação da integridade do áudio e simplicidade de uso fazem dele uma escolha de destaque para diversas necessidades de gravação. Boa gravação!
Deixe um comentário
Comentário
Screen Recorder
Poderoso software de gravação de tela para capturar sua tela com webcam e áudio.
Artigos Quentes
/
INTERESSANTEMAÇANTE
/
SIMPLESDIFÍCIL
Obrigada! Aqui estão suas escolhas:
Excelente
Classificação: 4.7 / 5 (com base em 64 classificações)