

Por Adela D. Louie, Última atualização: May 28, 2024
Interessado em capturar seus bate-papos do Discord com áudio de alta qualidade? Se você deseja aprimorar seu podcasting ou preservar conversas memoráveis, saber como gravar áudio do Discord com OBS pode ser um divisor de águas.
Este guia demonstrará as etapas para combinar Discord e OBS sem esforço, garantindo áudio de alta qualidade para todos os seus projetos. Forneceremos instruções detalhadas para cada etapa do procedimento, desde a configuração inicial até os ajustes finais. Isso permitirá que você se concentre gravação de conteúdo sem encontrar quaisquer desafios técnicos.
Você está pronto para elevar suas habilidades de áudio a um nível superior? Vamos explorar e aprimorar suas conversas no Discord usando o OBS para criar essas gravações!
Parte 1. Por que gravar áudio do Discord usando OBS?Parte 2. Como gravar áudio do Discord com OBSParte 3. Melhor ferramenta alternativa para gravação de áudio Discord – Gravador de tela FoneDogParte 4. Dicas para aprimorar a gravação de áudio do Discord com OBSConclusão
OBS Studio é uma ferramenta abrangente projetada para criação de vídeo e transmissão ao vivo, com funcionalidades importantes que incluem captura e streaming de áudio e vídeo. Este software atende extensivamente a jogadores, podcasters e streamers ao vivo, oferecendo uma infinidade de recursos para adaptar as gravações de vídeo às preferências individuais. Ele também possui gravação de áudio avançada junto com opções de personalização.
A captura de áudio do Discord não era tradicionalmente difundida na comunidade de jogos, mas agora está ganhando reconhecimento e uso entre jogadores de todo o mundo. Essa prática oferece o benefício adicional de produzir arquivos de áudio que podem ser utilizados em diversos projetos de mídia e publicações online. Portanto, gravando seu áudio Discord oferece vários aplicativos valiosos que podem ser perfeitamente integrados.

Como o OBS Studio pode lidar com entrada de áudio de vários canais, incluindo áudio de desktop e microfones, você pode usá-lo para capturar áudio do Discord junto com a entrada do microfone. Isso permite gravar conversas inteiras e salvá-las como arquivos em seu computador. Aqui estão os passos que o guiarão para saber como gravar áudio do Discord com OBS:
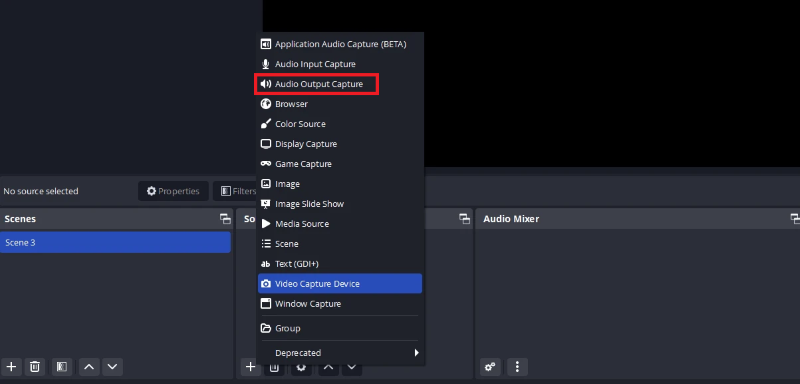
Por padrão, o OBS Studio salva o áudio como um MKV arquivo com um vídeo em branco, usando um nome de arquivo que inclui a data e a hora da gravação.
Gravador de tela FoneDog é uma ferramenta altamente recomendada para gravação de áudio Discord devido à sua interface intuitiva e ampla gama de opções de gravação. Os usuários podem capturar o som do sistema e a entrada do microfone, garantindo áudio de alta qualidade para streaming e outros projetos de mídia. Além disso, oferece controles fáceis de usar para iniciar, pausar e encerrar gravações, atendendo usuários de todos os níveis de habilidade.
Download grátis
Para Windows
Download grátis
Para Macs normais
Download grátis
Para M1, M2, M3

A gravação de áudio do Discord usando OBS pode ser aprimorada com várias dicas e truques importantes. Aqui estão algumas dicas para ajudá-lo a obter as melhores gravações de áudio possíveis:
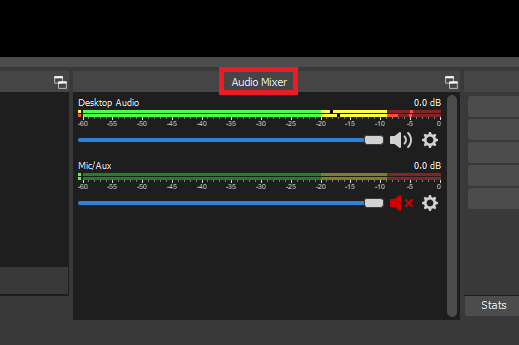
Seguindo essas dicas, você pode melhorar a qualidade de suas gravações de áudio do Discord com OBS, tornando-as adequadas para diversas produções e publicações de mídia.
As pessoas também leram16 Melhor Software de Gravação de Áudio para Mac (2024)Como gravar tela no Windows sem barra de jogo [6 maneiras]
Resumindo, sabendo como gravar áudio do Discord com OBS envolve níveis de gravação ideal. Usando o método perfeitamente ou talvez fazendo uso de Gravador de tela FoneDog captura sua voz e áudio do Discord, facilitando a criação de conteúdo para diversos fins, como jogos ou podcasting. No geral, a integração do áudio Discord ao OBS agiliza o processo de gravação, oferecendo uma solução conveniente para criadores que buscam gravações de alta qualidade com o mínimo de complicações.
Download grátis
Para Windows
Download grátis
Para Macs normais
Download grátis
Para M1, M2, M3
Deixe um comentário
Comentário
Screen Recorder
Poderoso software de gravação de tela para capturar sua tela com webcam e áudio.
Artigos Quentes
/
INTERESSANTEMAÇANTE
/
SIMPLESDIFÍCIL
Obrigada! Aqui estão suas escolhas:
Excelente
Classificação: 4.6 / 5 (com base em 65 classificações)