

Por Adela D. Louie, Última atualização: February 22, 2024
Você deseja a capacidade de grave jogos divertidos experiências, debates instigantes ou interações inesquecíveis no Discord? Não há mais necessidade de pesquisar! Se você adora jogos, podcasts ou deseja uma maneira confiável de preservar memórias preciosas, este artigo fornece informações abrangentes sobre como gravar áudio Discord.
Descubra as ferramentas essenciais para uma gravação perfeita. Iremos guiá-lo em cada etapa, desde a configuração das configurações de áudio até a escolha do programa de gravação certo para o seu computador ou telefone. Leia abaixo para aprender diferentes maneiras de capturar áudio perfeito no Discord.
Parte #1: Melhor Método para Gravar Áudio no Discord para Windows e MacParte #2: Métodos para gravar áudio do Discord (PC ou telefone)Parte #3: Perguntas frequentes sobre como gravar áudio do DiscordConclusão
Em termos de gravação de áudio do Discord, Gravador de tela FoneDog permanece cabeça e ombros acima da concorrência. Esta ferramenta poderosa fornece conexão fácil com o Discord, garantindo gravações de áudio superiores durante as chamadas. Ele agiliza todo o procedimento de gravação, oferecendo uma interface fácil de usar e uma ampla gama de funções, tornando-o rapidamente disponível para usuários de qualquer nível de habilidade.
Download grátis
Para Windows
Download grátis
Para Macs normais
Download grátis
Para M1, M2, M3
Na medida em que você é um usuário novato ou experiente do Discord, o FoneDog Screen Recorder oferece a confiabilidade e a funcionalidade necessárias para gravar clipes de áudio de bate-papos do Discord com facilidade. Veja como usá-lo e seus recursos:
Guia do usuário em como gravar áudio Discord com esta melhor software de captura de jogos:
1. Usando qualquer dispositivo, você pode começar baixando e também baixando e iniciando o FoneDog Screen Recorder.
2. Depois disso, você deve selecionar a opção "Gravador de áudio" diretamente na interface principal do FoneDog Screen Recorder.

3. Para continuar, basta escolher a opção que diz "Sistema de Som e Microfone" para gravar áudio simultaneamente através do microfone junto com o sistema, respectivamente. Para capturar um único som, escolha a opção “Microfone” ou mesmo “Som do Sistema”.

4. A partir daí, você pode realmente iniciar o processo de gravação simplesmente selecionando o botão verde localizado no canto direito.
5. Assim que a gravação for concluída, basta pressionar o botão vermelho de encerramento. Além disso, você pode pressionar o "Pausa" ícone seguido por outro toque no mesmo botão quando desejar retomar a gravação. A partir disso, selecionando apenas a opção “Reiniciar”, o software iniciará uma nova sessão de gravação após apagar a anterior.

Existem vários métodos principais para capturar conteúdo de áudio de primeira linha no Servidor de discórdia. Avalie cada uma dessas alternativas e avalie seus benefícios para você e para o conteúdo que você gera. Esta análise irá capacitá-lo a fazer uma escolha bem informada, optando pela solução de software ideal que se alinhe às suas necessidades sobre como gravar áudio Discord.
Craig atua como bot de gravação proprietário do Discord, permitindo aos usuários capturar chamadas do Discord dentro do aplicativo sem depender de utilitários de software externos. Compatível com plataformas PC e móveis, Craig facilita a gravação de áudio perfeita. Para gravar áudio do Discord de um PC ou desktop:
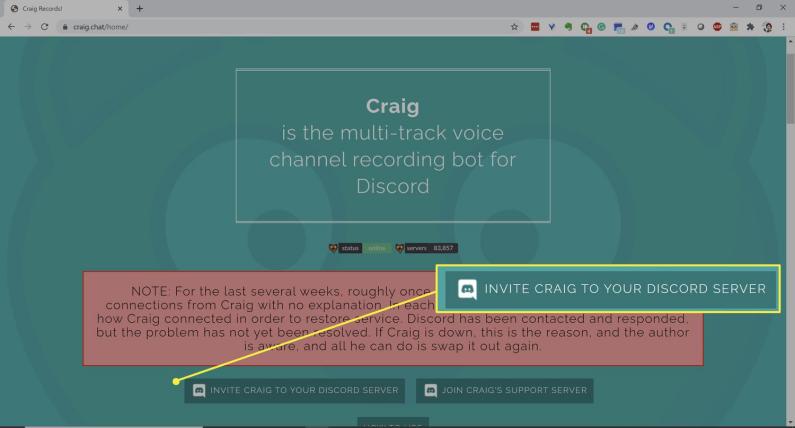
Se você não tiver acesso a um dispositivo desktop, não se preocupe! O bot Craig é totalmente compatível com a maioria dos dispositivos móveis, permitindo capturar áudio Discord de um dispositivo iPhone ou Android. Para gravar áudio Discord usando um dispositivo iOS ou Android, siga estas instruções simples:
Se o bot Craig no Discord não for uma opção para gravação de áudio, outra solução é o Open Broadcaster Software (OBS). OBS permite capturar conteúdo de vídeo e áudio e é compatível com Mac e Windows. Para iniciar a gravação de áudio no Discord com OBS, siga estas etapas:
Observação: os usuários de Mac podem precisar baixar software adicional como Step SoundFlower ou Loopback para ativar a captura de áudio em seus dispositivos.
Ainda não tem certeza sobre como capturar áudio do Discord? Abaixo estão nossas respostas a algumas perguntas frequentes.
As pessoas também leramOs 10 melhores gravadores de tela do Chrome: fáceis e gratuitosComo gravar streaming de áudio no Windows/Mac/iOS/Android
Concluindo, ter que adquirir conhecimento sobre como gravar áudio Discord pode ser alcançado de forma eficaz usando várias ferramentas como o FoneDog Screen Recorder. Seguindo etapas simples para configurar as preferências de áudio e garantindo o alinhamento adequado das configurações entre o Discord e o software de gravação, os usuários podem criar facilmente gravações de alta qualidade. Experimentar diferentes métodos pode ajudar a encontrar a solução mais adequada às necessidades e preferências individuais.
Deixe um comentário
Comentário
Screen Recorder
Poderoso software de gravação de tela para capturar sua tela com webcam e áudio.
Artigos Quentes
/
INTERESSANTEMAÇANTE
/
SIMPLESDIFÍCIL
Obrigada! Aqui estão suas escolhas:
Excelente
Classificação: 4.9 / 5 (com base em 106 classificações)