

Por Adela D. Louie, Última atualização: March 20, 2024
Você já teve um bate-papo incrível no Discord em seu telefone e gostaria de lembrar ou compartilhar? Todo mundo já esteve lá. Não se preocupe, vamos revelar a solução para preservar esses momentos inesquecíveis conhecendo como gravar chamada do Discord no telefone! Ao longo deste guia detalhado, orientaremos você no processo de conversão do dispositivo telefônico que você está usando em uma fortaleza de gravação, passo a passo.
Este guia fornece a chave para acessar as possibilidades de suas palestras no Discord, seja coletando estratégias críticas de jogo, preservando trocas apaixonadas ou arquivando debates significativos. Prepare-se para entrar no reino da gravação perfeita e transformar cada chamada em uma memória preciosa, não importa quais chamadas você deseja gravar, mesmo gravando uma chamada Facetime.
Parte 1. Como gravar uma chamada do Discord no telefoneParte 2. Como gravar uma chamada do Discord no desktop/PCParte 3. Melhor alternativa para gravar chamadas de discórdia – Gravador de tela FoneDogParte 4. Dicas para gravar melhor chamadas do DiscordParte 5. FAQsConclusão
Discord oferece várias opções de comunicação, como chamadas de texto e voz. No entanto, não existe um método recomendado para capturar chamadas do Discord. Mas não deixe que isso o detenha – estamos aqui para revelar inúmeras abordagens sobre como gravar chamadas do Discord em dispositivos telefônicos.
Na era contemporânea, a maioria dos smartphones Android está equipada com um recurso integrado de gravação de tela. Já orientamos a captura de telas para iPhones e dispositivos Samsung Galaxy. Para dispositivos Android alternativos, siga os seguintes procedimentos:
Observação: as etapas podem variar dependendo do smartphone Android específico e da versão do Android que ele opera. No entanto, estas instruções fornecerão uma compreensão geral.

Se um desktop não estiver ao seu alcance, não se preocupe! O bot Craig sincroniza perfeitamente com uma variedade de dispositivos móveis, permitindo capturar conteúdo de áudio Discord em iPhones e Androids. Para gravar áudio do Discord usando um dispositivo iOS, como um Apple iPhone, siga estas diretrizes simples:
/join'na caixa de chat, enviando o comando e escolhendo seu canal preferido para gravação.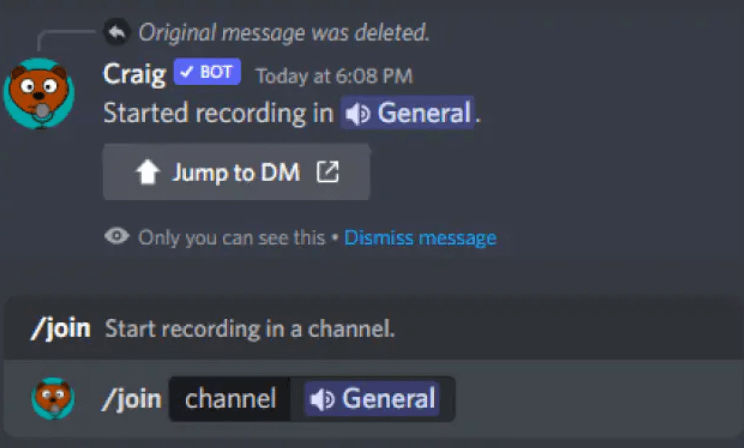
Transforme seu celular em um prático ferramenta de gravação de áudio aproveitando os memorandos de voz para capturar conversas do Discord sem esforço. Equipado com recursos como corte e substituição, este aplicativo garante uma edição perfeita. Caso deseje ajustes ou refinamentos, a opção de ajuste fino está à sua disposição.
O que diferencia o Voice Memos é sua integração perfeita com o iCloud, permitindo que você armazene e compartilhe facilmente gravações de áudio do Discord em seus dispositivos. Ao marcar as gravações como "Favoritas", a acessibilidade se torna muito fácil quando você precisar delas mais tarde. Aqui está um passo a passo das etapas para maximizar este aplicativo:
Dentro das diversas opções de comunicação do Discord, que abrangem texto e chamadas, atualmente não existe um método aprovado para gravar chamadas do Discord. No entanto, esta limitação não deve detê-lo. Estamos aqui nesta parte para abordar várias abordagens para capturar e gravar chamadas do Discord em seu desktop ou PC.
Outra excelente opção para gravação é o Audacity, que oferece a capacidade de capturar áudio de primeira linha do seu servidor Discord. O Audacity é compatível com muitos sistemas operacionais. Para iniciar o processo, siga as etapas abaixo:
Discord possui seu próprio bot de gravação chamado Craig. Este bot permite aos usuários gravar chamadas dentro do aplicativo Discord, eliminando a necessidade de ferramentas de software externas. Craig é versátil, funcionando perfeitamente em PCs e dispositivos móveis.
Equipado com recursos de gravação multicanal, Craig garante que o áudio seja capturado de todos os canais de voz do Discord, entregando arquivos de áudio distintos para cada participante. É essencial observar que Craig só pode ser contratado se você for o proprietário do servidor. Para iniciar a gravação de áudio do Discord em um PC ou desktop:
/join'./stop'na caixa de bate-papo correspondente e pressionando enviar.A Barra de Jogo Xbox do Windows serve como uma sobreposição de jogo personalizável, fornecendo acesso rápido a vários recursos sem sair do programa em andamento. Descubra o processo de utilização para gravação de chamadas com as seguintes etapas:
Windows + G chaves.
Gravador de tela FoneDog destaca-se como a alternativa definitiva para gravar chamadas Discord, oferecendo uma experiência perfeita e fácil de usar. Esta ferramenta poderosa vai além da mera funcionalidade, fornecendo um ambiente rico em recursos para capturar áudio de alta qualidade de suas conversas no Discord. Compatível com Windows e macOS, o FoneDog Screen Recorder garante uma configuração e operação descomplicadas.
Download grátis
Para Windows
Download grátis
Para Macs normais
Download grátis
Para M1, M2, M3
Para gravar chamadas do Discord usando o FoneDog Screen Recorder:

Existem algumas coisas fáceis que você pode fazer para melhorar a qualidade das gravações de suas conversas no Discord.
Ainda assim, tem aquela curiosidade sobre como gravar ligação do Discord no Phone? Explore nossas respostas a algumas das perguntas mais comuns sobre este tópico.
Normalmente, a gravação do Discord gira em torno do conteúdo de áudio, mas também existe a possibilidade de gravar uma chamada de vídeo do Discord. Consiga isso empregando o recurso de gravação de tela inerente ao seu dispositivo ou utilizando um aplicativo externo.
Atualmente, o Discord evita enviar notificações a outros usuários quando um participante opta pela gravação de tela durante uma chamada. Isso ocorre porque a gravação de tela ocorre além da plataforma Discord e de suas ferramentas nativas.
O bot Discord Craig funciona como uma ferramenta versátil de gravação multicanal. Isso significa que você pode utilizar as ferramentas básicas do bot Craig para gravar áudio de diversos canais, abrangendo o seu áudio e o áudio de outras pessoas em seu servidor.
As pessoas também leramComo gravar videochamada do WhatsApp com áudio em qualquer dispositivoComo gravar áudio no Windows 10 em 2024 [5 métodos fáceis]
Em conclusão, dominar como gravar chamada do Discord no telefone aprimora a maneira como você preserva e compartilha conversas memoráveis. Armado com as ferramentas e técnicas certas, transformar seu dispositivo móvel em uma potência de gravação torna-se uma experiência contínua e gratificante. Eleve a sua experiência no Discord e torne cada chamada memorável.
Deixe um comentário
Comentário
Screen Recorder
Poderoso software de gravação de tela para capturar sua tela com webcam e áudio.
Artigos Quentes
/
INTERESSANTEMAÇANTE
/
SIMPLESDIFÍCIL
Obrigada! Aqui estão suas escolhas:
Excelente
Classificação: 4.7 / 5 (com base em 94 classificações)