Por Adela D. Louie, Última atualização: April 16, 2024
Já se perguntou como gravar os momentos inesquecíveis de uma sessão do Facebook Live? Descubra a arte de imortalizar suas transmissões ao vivo sem esforço! Este artigo é o seu companheiro ideal, desvendando os segredos de como gravar Facebook Live sessões com delicadeza. Seja para negócios, marca pessoal ou pura diversão, nós temos o que você precisa. Depois de pegar o jeito, gravando vídeo é um pedaço de bolo.
Mergulhe em dicas de especialistas, ferramentas e instruções passo a passo para preservar seu conteúdo ao vivo perfeitamente. Junte-se a nós para aprender como gravar o Facebook Live - sua porta de entrada para preservar e compartilhar seus momentos queridos!
Parte 1. Como gravar o Facebook Live no iOS/AndroidParte 2. Ferramenta principal para gravação de tela de sessões ao vivo do Facebook no PC (Windows e Mac)Parte 3. Outra maneira de gravar Facebook Live no MacOS/WindowsConclusão
Parte 1. Como gravar o Facebook Live no iOS/Android
Grave o Facebook Live em dispositivos iOS
Aqui estão as etapas para gravar um vídeo do Facebook Live usando um dispositivo iOS:
- Acessando o Facebook Live: Abra o Facebook aplicativo em seu dispositivo iOS e faça login em sua conta.
- Iniciando um vídeo ao vivo: toque em "Criar um post". Você o encontrará na parte superior do seu feed de notícias ou do seu perfil. Geralmente se parece com uma caixa com "O que você está pensando?" escrito dentro.
- Selecionando "Ao Vivo": Entre as opções que aparecem (como Foto/Vídeo, Check-In, etc.), localize e toque em "Ao Vivo"que é representado por um ícone de uma câmera de vídeo.
- Concedendo permissões: se solicitado, permita que o Facebook acesse sua câmera e microfone. Certifique-se de que essas permissões sejam concedidas para que o vídeo ao vivo funcione corretamente.
- Configurando seu vídeo ao vivo: antes de ir ao vivo, você pode:
- Escreva uma descrição cativante para o seu vídeo ao vivo no campo "Diga algo sobre este vídeo ao vivo..." seção.
- Escolha as configurações de privacidade do seu vídeo (Público, Amigos, Somente eu, etc.) usando o menu suspenso.
- Marque amigos, adicione localização ou adicione ícones de sentimentos/atividades tocando nos ícones fornecidos.
- Certifique-se de que sua câmera esteja voltada para o lado certo e que seu áudio esteja nítido.
- Iniciando a transmissão ao vivo: Depois que todas as configurações forem ajustadas, toque no botão "Iniciar vídeo ao vivo"Botão. Você verá uma contagem regressiva indicando que vai ao vivo.
- Transmitindo seu conteúdo: compartilhe seu conteúdo, fale com seu público e interaja com os espectadores em tempo real. Envolva-se com comentários e reações à medida que aparecem na tela.
- Encerrando o vídeo ao vivo: quando estiver pronto para finalizar a transmissão, toque no botão "Acabamento"Botão. Confirme a ação tocando em "Concluir" novamente no pop-up que aparece.
- Salvando seu vídeo ao vivo: Depois de encerrar a sessão ao vivo, o Facebook geralmente oferece a opção de salvar o vídeo no rolo da câmera. Se quiser manter o vídeo, selecione “Salvar vídeo” ou “Salvar no rolo da câmera”.
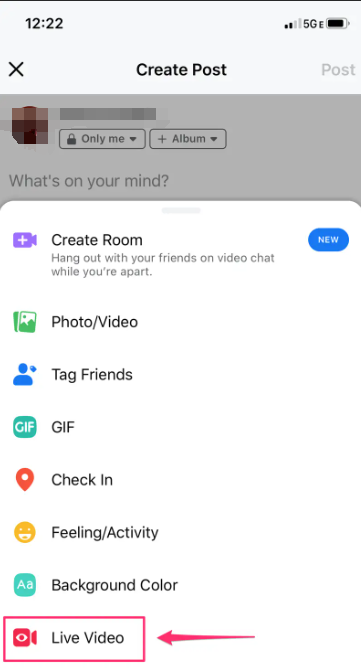
Lembre-se de que as etapas podem variar ligeiramente com base em atualizações ou alterações na interface do aplicativo do Facebook. Certifique-se sempre de que seu dispositivo tenha uma conexão estável com a Internet antes de iniciar uma Facebook Vivo sessão.
Grave o Facebook Live em dispositivos Android
Aqui estão as etapas para gravar um vídeo do Facebook Live usando um dispositivo Android:
- Abra o aplicativo do Facebook: inicie o aplicativo do Facebook em seu dispositivo Android e faça login em sua conta, caso ainda não tenha feito isso.
- Acessando a opção Ao vivo: Toque em "O que você está pensando?" seção na parte superior do seu feed de notícias ou perfil. Você verá várias opções como Foto/Vídeo, Check-In, etc.
- Selecione "Ao vivo": percorra as opções até encontrar e tocar em "Ao Vivo", representado por um ícone de câmera de vídeo. Isso abrirá a interface de vídeo ao vivo.
- Conceda permissões: se solicitado, permita que o Facebook acesse sua câmera e microfone. Essas permissões são necessárias para que o vídeo ao vivo funcione corretamente.
- Configurando seu vídeo ao vivo: antes de ir ao vivo, você pode:
- Escreva uma descrição para o seu vídeo ao vivo na seção "Diga algo sobre este vídeo ao vivo...".
- Escolha as configurações de privacidade (Público, Amigos, Somente eu, etc.) usando o menu suspenso.
- Marque amigos, adicione localização ou adicione ícones de sentimentos/atividades tocando nos ícones fornecidos.
- Certifique-se de que sua câmera esteja posicionada corretamente e que seu áudio esteja nítido.
- Iniciando a transmissão ao vivo: Após a configuração, toque no botão "Go Live". Você poderá ver uma contagem regressiva indicando que está prestes a entrar ao vivo.
- Transmitindo seu conteúdo: interaja com seu público, compartilhe seu conteúdo e interaja com os espectadores em tempo real. Responda aos comentários e reações conforme eles aparecem durante a sessão ao vivo.
- Encerrando o vídeo ao vivo: quando estiver pronto para finalizar a transmissão, toque no botão "Acabamento"Botão. Confirme a ação tocando em "Concluir" novamente no pop-up que aparece.
- Salvando seu vídeo ao vivo: Depois de encerrar a sessão ao vivo, o Facebook geralmente oferece a opção de salvar o vídeo em seu dispositivo. Se quiser manter o vídeo, selecione “Salvar vídeo” ou “Salvar na galeria”.
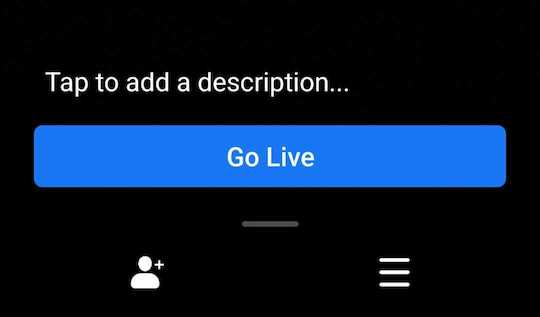
Lembre-se de que as etapas podem diferir ligeiramente com base em atualizações ou variações na interface do aplicativo do Facebook. É essencial ter uma conexão estável com a Internet para garantir uma sessão tranquila do Facebook Live no seu dispositivo Android.
Parte 2. Ferramenta principal para gravação de tela de sessões ao vivo do Facebook no PC (Windows e Mac)
Gravador de tela FoneDog é um software poderoso e fácil de usar projetado para capturar e gravar sessões ao vivo, incluindo transmissões do Facebook Live, em seu computador. Ele oferece um conjunto abrangente de recursos para capturar conteúdo de vídeo de alta qualidade da tela sem esforço.
Com sua interface intuitiva e funcionalidades robustas, o FoneDog Screen Recorder se destaca como uma ferramenta de ponta para gravar sessões ao vivo, permitindo aos usuários preservar e compartilhar facilmente conteúdo valioso. Você também pode usá-lo para gravar transmissões ao vivo em um computador facilmente. Aqui estão as etapas para usar o FoneDog Screen Recorder para gravar sessões ao vivo:
 Download grátis
Para Windows
Download grátis
Para Windows
 Download grátis
Para Macs normais
Download grátis
Para Macs normais
 Download grátis
Para M1, M2, M3
Download grátis
Para M1, M2, M3
- Baixe o software adequado ao seu sistema operacional (Windows ou Mac). Siga as instruções de instalação para instalar o software em seu computador.
- Abra o aplicativo após a instalação. Na interface, escolha o modo de gravação com base em suas preferências:
- "tela cheia": Grave a tela inteira.
- "Área Personalizada": Selecione uma área ou janela específica para gravar.
- "Webcam": inclua o feed da sua webcam na gravação (opcional).
- Clique no ícone de configurações para personalizar várias configurações de gravação, como formato de vídeo, qualidade, fontes de áudio, teclas de atalho, etc.
- Se você deseja gravar áudio junto com o vídeo, selecione a fonte de entrada de áudio (som do sistema ou microfone) nas configurações.
- Após configurar as preferências, clique no botão "Iniciar gravação" para começar a gravar a sessão ao vivo.
- Abra seu navegador e navegue até a plataforma onde a sessão ao vivo está ocorrendo (por exemplo, Facebook). Inicie ou participe da sessão ao vivo que deseja gravar.
- Assim que a sessão ao vivo começar, o FoneDog Screen Recorder irá capturar tudo o que acontece na sua tela. Quando a sessão ao vivo terminar ou quando você capturar o conteúdo desejado, clique no botão "Dê um basta" para encerrar a gravação.
- Após interromper a gravação, será apresentada uma prévia do vídeo capturado. Revise a gravação e salve-a no local de sua preferência em seu computador.

O FoneDog Screen Recorder oferece uma maneira perfeita e eficiente de capturar sessões ao vivo com precisão e clareza, tornando-o a escolha ideal para usuários que desejam arquivar e compartilhar conteúdo valioso de várias plataformas. Tente agora!
Parte 3. Outra maneira de gravar Facebook Live no MacOS/Windows
Para gravar um vídeo do Facebook Live no MacOS ou Windows, você precisará usar um software de terceiros para capturar sua tela. Um software popular e amplamente utilizado para essa finalidade é o OBS Studio (Open Broadcaster Software). Aqui estão as etapas para gravar um vídeo do Facebook Live usando OBS Studio:
- Visite o site do OBS Studio e baixe a ferramenta. Siga as instruções de instalação para instalar o OBS Studio em seu computador.
- Abra o OBS Studio no seu computador. Clique no "+"ícone abaixo de"Fontes" no OBS Studio.
- Escolha "Captura de Display" para capturar a tela inteira ou "Captura de janela" para selecionar uma janela específica (por exemplo, seu navegador com o Facebook aberto). Siga as instruções para selecionar a tela ou janela que deseja capturar.
- Defina configurações como resolução, taxa de quadros e fontes de áudio clicando em “Configurações” no canto inferior direito do OBS Studio.
- Em “Saída”, escolha o formato de gravação desejado (por exemplo, MP4) e defina o caminho do arquivo para o vídeo gravado.
- Depois de configurar suas fontes e ajustar as configurações, clique no botão "Iniciar gravação"no OBS Studio para começar a capturar sua tela.
- Abra seu navegador e vá para o Facebook. Navegue até seu perfil, página ou grupo onde deseja transmitir ao vivo.
- Clique no botão “Ao vivo” ou na opção “Vídeo ao vivo” para começar a configurar seu vídeo ao vivo. Se você estiver transmitindo para uma página ou grupo do Facebook, pode ser necessário copiar a chave da transmissão nas configurações do Facebook Live.
- No OBS Studio, clique em “Configurações”, vá em “Stream”, selecione “Facebook Live” como serviço e cole a chave do stream.
- Depois de configurar a chave de transmissão (se necessário), retorne ao Facebook e conclua a configuração do seu vídeo ao vivo. Quando estiver pronto, clique em “Go Live” ou “Start Live Video” no Facebook.
- Quando terminar, volte ao OBS Studio e clique no botão "Parar Gravação" para finalizar a captura de tela.
- Localize o arquivo de vídeo gravado no diretório especificado anteriormente no OBS Studio e compartilhe-o conforme desejado.

Lembre-se de que o OBS Studio oferece amplas opções de personalização, portanto, pode ser necessário ajustar as configurações de acordo com suas preferências e capacidades do sistema.
As pessoas também leramComo gravar enquanto reproduz música no iOS/Android/PC/Mac10 métodos fáceis: como gravar programas de TV em 2024
Conclusão
Concluindo, arquivar conteúdo ao vivo tem um valor imenso ao preservar momentos, conhecimentos e interações efêmeros. Capturar sessões ao vivo, como o Facebook Live, garante um registro duradouro, estimulando o aprendizado, o compartilhamento e a revisitação de experiências impactantes. A importância reside na criação de narrativas duradouras, no aumento do envolvimento e na perpetuação de conexões significativas por meio de conteúdo ao vivo arquivado. Leitura feliz!


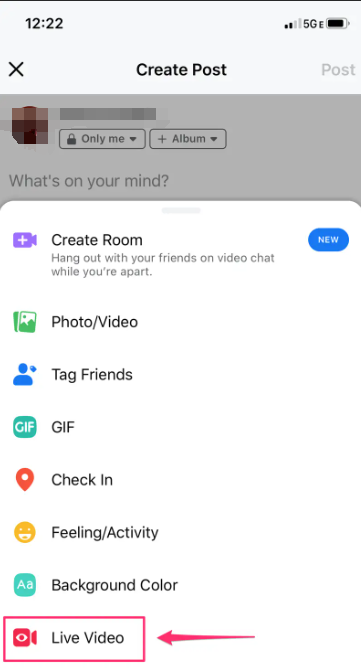
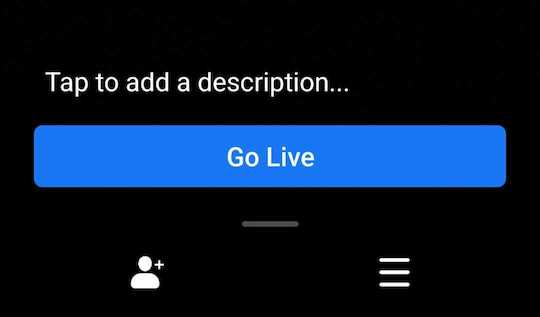
Download grátis
Para Windows
Download grátis
Para Macs normais
Download grátis
Para M1, M2, M3


/
/