

Por Adela D. Louie, Última atualização: June 7, 2024
Você já viveu um evento marcante em seu jogo preferido e deseja compartilhá-lo com seus amigos ou seguidores? Gravando sua jogabilidade no Minecraft permite que você salve e imortalize suas vitórias e obras-primas imaculadas. Apresentando este guia em como gravar gameplay no PC Windows 10!
Através deste método completo e sistemático, garantindo que você capture cada quadro magnífico com alta qualidade. Esta gama abrangente de ferramentas, incluindo recursos nativos e software robusto de terceiros, fornece todos os recursos necessários para você obter experiência em gravação de nível profissional. Você está preparado para transformar seus momentos marcantes no jogo em material que pode ser facilmente compartilhado? Vamos começar e começar!
Parte 1. Melhor maneira de gravar a tela do jogo no PC com Windows 10Parte 2. Outros métodos para gravar jogos no PC (Windows 10)Parte 3. Dicas para gravar o jogo com desempenho suaveParte 4. FAQsConclusão
Gravador de tela FoneDog é uma opção altamente recomendável para capturar e gravar jogos em um computador pessoal com Windows 10. O software oferece gravação de vídeo de alta qualidade, capacidade de coletar simultaneamente o áudio do sistema e do microfone e uma interface amigável.
Este software é ideal para jogadores devido às suas configurações de gravação ajustáveis, recursos de edição em tempo real e interfaces fáceis de usar. As gravações são armazenadas no formato MP4, garantindo compartilhamento fácil e interoperabilidade entre diversas plataformas.
Download grátis
Para Windows
Download grátis
Para Macs normais
Download grátis
Para M1, M2, M3

Gravar a jogabilidade permite que você exiba suas habilidades, compartilhe estratégias e crie conteúdo cativante para seu público. Nesta seção, nos aprofundaremos em métodos simples, mas eficientes, de como gravar jogos no PC. Windows 10 e versões posteriores. Discutiremos tudo, desde o uso de ferramentas de gravação integradas até software de terceiros e otimização de configurações para gravações de qualidade, fornecendo todas as informações necessárias para começar a capturar suas experiências de jogo com facilidade.
Para capturar a jogabilidade em um PC com Windows 10 gratuitamente, você pode utilizar o programa Game Bar pré-instalado. Observe que o recurso Game Bar está acessível exclusivamente no Windows 10 e edições subsequentes. Siga estas etapas para capturar o jogo em seu PC usando a Barra de Jogo:
Windows + G" para iniciar a barra de jogo.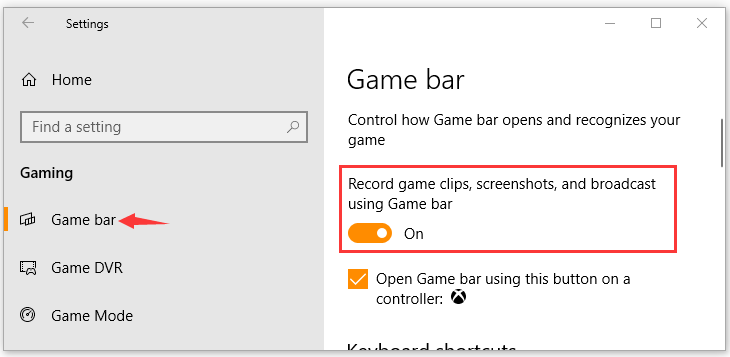
Inspecione a GPU atualmente integrada ao seu computador. Caso possua uma GPU Nvidia, considere empregar a Nvidia GeForce Experience para gravação de gameplay no Windows 10 sem barra de jogo. Funcionalidades de gravação padrão estão acessíveis neste aplicativo. É importante notar que a NVIDIA também não é perfeita. Ocasionalmente, você pode encontrar dificuldades para detectar o jogo em andamento. No entanto, a GPU Nvidia é suficiente. Se o seu sistema for compatível, siga as etapas descritas abaixo para gravar o jogo no PC para Windows 10 e 11.
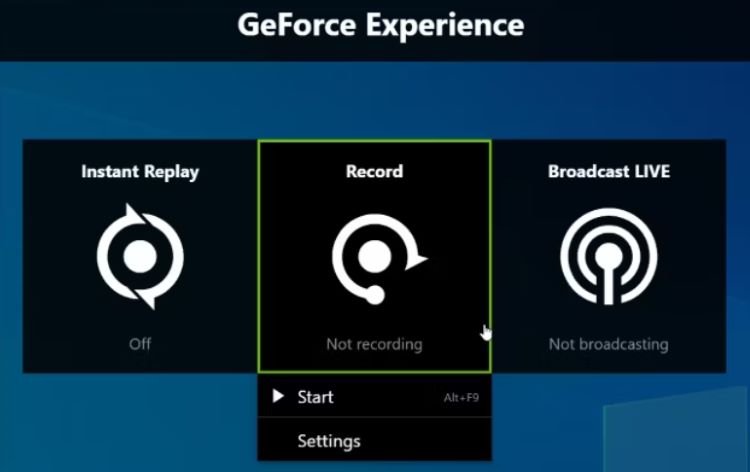
AMD desenvolveu seu próprio software de gravação de jogos gratuito, semelhante ao equivalente da Nvidia. Caso você possua uma placa gráfica AMD, aproveite o Radeon ReLive para essa finalidade. Este software utiliza a GPU para gravação, divergindo das abordagens baseadas em CPU, e possui a capacidade de gravar em resoluções de até 4K.
Ele aprimora o vídeo habilmente para obter gravação em 4K, mesmo quando utilizado com um monitor 1080. No entanto, seu conjunto de recursos é um pouco mais limitado em comparação com ferramentas alternativas de gravação. Abaixo está um guia sobre como iniciar a captura de jogo usando Radeon ReLive:
Ctrl + Alt + Delete".javaw.exe" e acesse suas propriedades.javaw.exe", localize o Local e depois certifique-se de copiar este segmento.javaw.exe" mais uma vez e inicie-o.
Os jogadores dedicados provavelmente estão familiarizados com este software, que foi tão amplamente utilizado que sua descontinuação já perturbou muitos jogadores. Diante disso, agora você pode contar com este gravador de jogo para capturar todas as partidas, bem como marcar momentos memoráveis diretamente em seus clipes.
Vários fatores podem causar atraso na gravação do jogo, como hardware desatualizado (CPU, GPU) e RAM insuficiente. Além disso, configurações incorretas em software de gravação gratuito, como FPS, taxa de bits ou resolução inadequadas, também podem contribuir. Para minimizar lag ou quedas de FPS, considere estas dicas:
Na verdade, é possível capturar o jogo sem sofrer atrasos, garantindo que o seu PC atenda aos requisitos de sistema do jogo, empregando configurações de gravação eficientes e fechando todos os aplicativos desnecessários em segundo plano. A utilização de hardware avançado pode reduzir significativamente o atraso durante a gravação.
Gravar jogos com bateria pode diminuir significativamente a vida útil da bateria e afetar o desempenho do seu dispositivo devido ao aumento dos requisitos de energia e processamento. Isso pode levar a taxas de quadros mais baixas e à redução da experiência geral de jogo.
Sim, os PCs com Windows 10 estão configurados para capturar automaticamente o áudio e o vídeo do jogo. No entanto, você pode desativar a opção “Gravar áudio quando eu gravar um jogo” para interromper a gravação de áudio.
As pessoas também leramGuia fácil sobre como gravar jogos de PS3 com USBDesbloqueie seu potencial de jogo: guia sobre como gravar jogos
Em conclusão, sabendo como gravar gameplay no PC Windows 10 pode ser alcançado de forma eficiente usando ferramentas como FoneDog Screen Recorder e outros softwares. Cada um oferece recursos exclusivos para capturar imagens e áudio de alta qualidade. No geral, essas ferramentas oferecem aos jogadores opções versáteis e fáceis de usar para gravar, editar e compartilhar seu jogo sem esforço. Boa gravação!
Deixe um comentário
Comentário
Screen Recorder
Poderoso software de gravação de tela para capturar sua tela com webcam e áudio.
Artigos Quentes
/
INTERESSANTEMAÇANTE
/
SIMPLESDIFÍCIL
Obrigada! Aqui estão suas escolhas:
Excelente
Classificação: 4.7 / 5 (com base em 91 classificações)