

Por Adela D. Louie, Última atualização: January 6, 2024
Você está cansado de não conseguir capturar os sons hipnotizantes reproduzidos no seu Mac? Quer sejam as notas puras de uma composição digital, o ambiente envolvente de um jogo ou o diálogo nítido de um vídeo, desbloquear a capacidade de gravar áudio interno no seu Mac é uma virada de jogo.
Neste guia definitivo, estamos mergulhando nas profundezas do como gravar áudio interno no Mac para revelar os segredos por trás da captura desses sons internos indescritíveis. Desde a exploração de métodos integrados até a utilização de ferramentas de terceiros, este artigo é o seu roteiro para gravar perfeitamente o áudio reproduzido em seu Mac.
Parte #1: Melhor maneira de gravar áudio interno no Mac – FoneDog Screen RecorderParte #2: Outras maneiras de gravar áudio interno no MacConclusão
Gravador de tela FoneDog se destaca como a solução definitiva para capturar áudio interno em sistemas Mac de maneira integrada. Ao contrário de muitas outras ferramentas de gravação, o FoneDog Screen Recorder oferece um pacote completo, projetado especificamente para gravar não apenas a tela, mas também os sons internos do sistema com excepcional facilidade e clareza.
Download grátis
Para Windows
Download grátis
Para Macs normais
Download grátis
Para M1, M2, M3
Este software é conhecido por sua interface amigável e funcionalidade abrangente, permitindo aos usuários capturar facilmente suas atividades na tela enquanto gravam simultaneamente o áudio interno reproduzido em seu Mac. Se você deseja documentar palestras on-line, gravar sessões de jogoou crie conteúdo cativante, o FoneDog Screen Recorder é a sua ferramenta ideal, garantindo que todos os detalhes sonoros e visuais sejam meticulosamente preservados.
Como gravar áudio interno no Mac usando este aplicativo:
1. O programa oferece vários modos de gravação. Depois disso, opte pelo "Gravador de áudio" recurso para direcionar especificamente a captura de áudio.

2. Antes da gravação, personalize os parâmetros de áudio, como selecionar a fonte de entrada (microfone ou som do sistema) e ajustar a qualidade do áudio.

3. Posteriormente, ative a gravação de áudio clicando no botão "REC" botão. O software irá capturar a entrada de áudio escolhida.

4. Durante a gravação, pause ou retome a captura de áudio conforme necessário usando os respectivos botões. Gravador de tela FoneDog permite editar e cortar a gravação de áudio para eliminar segmentos indesejados.
5. Depois de capturar o áudio desejado, clique em "Pare" para encerrar a gravação.

6. Salve a gravação de áudio em seu local preferido em seu computador ou compartilhe-a diretamente em várias plataformas.
A gravação de áudio interno em um Mac é fundamental para arquivar momentos, estimular a criatividade e aumentar a eficiência. Ele captura áudio vital de diversas fontes, como palestras, reuniões virtuais ou jogos, auxiliando na retenção de informações e na criação de conteúdo.
Para os criadores, é uma ferramenta para capturar composições e discussões de alta qualidade de forma independente. Esse recurso aprimora tutoriais, criação de conteúdo e eficiência do fluxo de trabalho, oferecendo precisão e clareza. Então, descrevemos aqui as maneiras para você saber como gravar áudio interno no Mac com estas ferramentas disponíveis:
QuickTime player é um aplicativo integrado no Mac que permite gravação básica de áudio. No entanto, ele não oferece suporte à gravação direta de áudio interno sem software adicional ou soluções alternativas. Para tentar gravar áudio interno usando QuickTime Player:

Audacity é um software versátil de edição de áudio que pode capturar áudio interno em um Mac. O Audacity suporta vários formatos de áudio e permite aos usuários manipular o áudio facilmente com sua gama de ferramentas. É uma escolha popular tanto para iniciantes quanto para usuários experientes devido à sua simplicidade e recursos robustos em edição e gravação de áudio. Siga estas etapas para gravar áudio interno usando o Audacity:
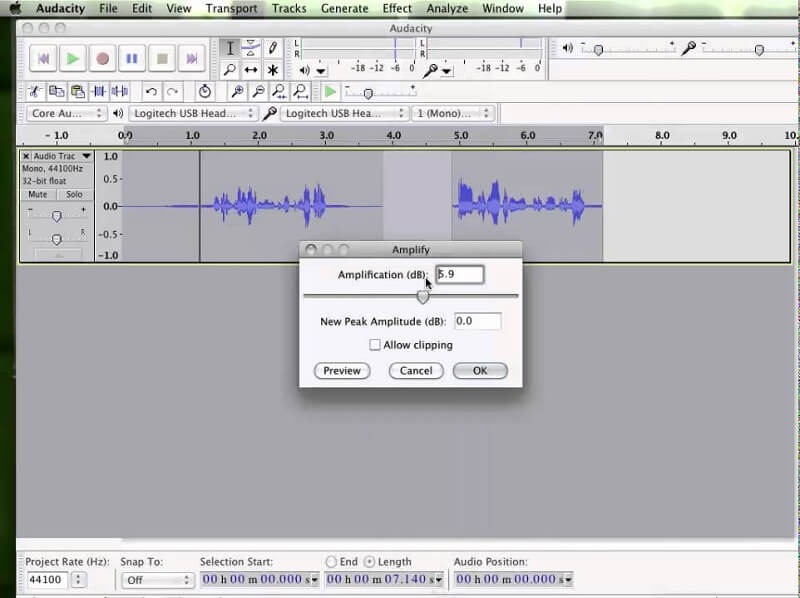
OBS é um software gratuito de gravação de tela sem marca d'água usado principalmente para transmissão e gravação ao vivo. Ele oferece uma interface intuitiva com recursos robustos, incluindo composição de cenas, múltiplas fontes de áudio e layouts personalizáveis. Aqui estão as etapas para gravar áudio interno usando OBS:

Screenflick é conhecido por sua interface intuitiva e recursos robustos de gravação. Oferece várias opções de personalização para captura de tela, permitindo aos usuários selecionar áreas específicas, ajustar taxas de quadros e gravar áudio de múltiplas fontes. Além disso, sua capacidade de capturar áudio interno diretamente do sistema o torna a escolha preferida para quem deseja gravar sons do sistema junto com a atividade da tela. Para gravar áudio interno usando Screenflick, siga estas etapas:
Recordit serve como um utilitário simples de captura de áudio e vídeo em tela, compatível com sistemas Mac e Windows. Seu uso é gratuito e é adequado para capturar screencasts que abrangem apresentações, vídeos e palestras. Além disso, facilita a criação de GIFs e é benéfico na captura de breves trechos de tela do Mac, conversíveis em GIFs para compartilhamento on-line, normalmente para objetivos instrucionais.
No entanto, a sua utilização gratuita está limitada a um máximo de cinco minutos e combina exclusivamente gravação de ecrã e áudio, excluindo a captação exclusiva de áudio. Aqui estão as etapas que você deve seguir:
As pessoas também leramComo gravar áudio do YouTube em 2024? [7 métodos]3 maneiras fáceis: como gravar voz no Apresentações Google
Abrace a exploração e a experimentação com diversas formas de gravação em como gravar áudio interno no Mac, descobrindo a melhor opção para suas necessidades. Ao fazer isso, você descobrirá um tesouro de possibilidades. Deleite-se com a nova capacidade de capturar e saborear a sinfonia dos sons internos do seu Mac, desbloqueando um mundo de criatividade e inovação ao seu alcance. Leitura feliz!
Deixe um comentário
Comentário
Screen Recorder
Poderoso software de gravação de tela para capturar sua tela com webcam e áudio.
Artigos Quentes
/
INTERESSANTEMAÇANTE
/
SIMPLESDIFÍCIL
Obrigada! Aqui estão suas escolhas:
Excelente
Classificação: 4.7 / 5 (com base em 68 classificações)