

Por Adela D. Louie, Última atualização: August 15, 2024
Todos nós sabemos que o formato de gravação de vídeo do iPhone é MOV e não mp4, o que afeta significativamente a forma como eles compartilham arquivos e reproduzem vídeo. Como existem algumas ferramentas, dispositivos e plataformas de edição que não aceitam MOV, mas apenas mp4, é uma grande conveniência que você conheça algumas maneiras de como gravar mp4 no iPhone ou alguma gravadores para gravar arquivos MP4.
Você pode se identificar com alguns problemas de ter um formato MOV, mas certas circunstâncias exigem apenas um arquivo MP4, como você estava lendo aqui, então vamos nos aprofundar nisso.
Parte 1. MOV vs. MP4Parte 2. Como gravar MP4 no iPhone através das configuraçõesParte 3. Como gravar MP4 via gravador de tela FoneDogParte 4. Como gravar MP4 no iPhone por meio de software de conversão Parte 5. Como gravar MP4 no iPhone através da conversão de sitesConclusão
Embora MP4 formato é como a linguagem universal para todos os formatos de vídeo disponíveis no mercado, MOV também é uma linguagem à qual a maioria dos usuários de Apple e iOS tendem a se conectar em termos de formato de vídeo. O formato MP4 tem uma taxa de compactação mais alta e é menor em tamanho em comparação com o formato MOV.
Além disso, o Windows atualizado e os aplicativos instalados mais recentes também cobrem o formato MOV (assim como no corporativo), portanto, o compartilhamento casual e a reprodução de vídeos em dispositivos incompatíveis com MOV criam um enorme desvio. Então, vamos discutir como gravar MP4 no iPhone.
Tecnicamente, você pode permitir que seu dispositivo iOS, como um iPhone, salve o vídeo gravado, não apenas no formato MOV, por meio das configurações. Essa pode ser a maneira mais conveniente para alguns usuários, mas se você estiver enfrentando pouco espaço de armazenamento, isso prejudicará o desempenho do seu dispositivo. Abaixo estão as maneiras de gravar MP4 no iPhone usando as configurações.
No seu Iphone, acesse o aplicativo “Configurações” e selecione seu nome na parte superior da lista.
Em seguida, vá em “Câmera” > “Formatar” > e selecione “Mais compatível" em vez de "Alta Eficiência".
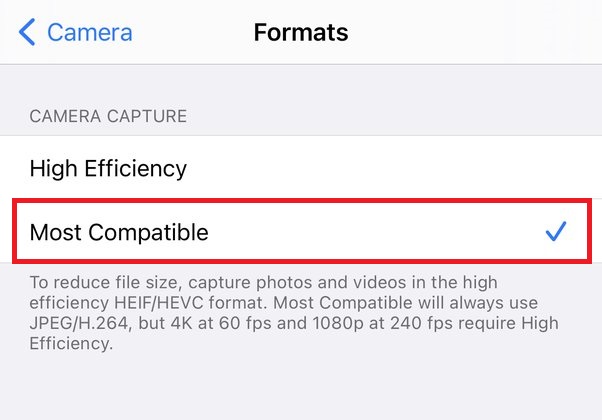
Depois disso, você pode facilmente gravar sua tela, e será salvo no formato MP4.
Nota: Dispositivos com pouco armazenamento tendem a ter certas dificuldades e problemas em relação a esta opção. Então, é melhor você conferir as outras formas disponíveis abaixo.
Gravador de tela FoneDog é um software abrangente que permite gravar vídeos capturados na tela no formato MP4. Ele permite gravar jogos, conferências e filmes no Windows ou Mac. Com seus recursos exclusivos, também possui a capacidade de gravar mp4 via web camera e seu áudio em formato mp3.
Download grátis
Para Windows
Download grátis
Para Macs normais
Download grátis
Para M1, M2, M3
Então, se você não consegue gravá-lo por meio de Configurações, veja como:
Primeiro você precisa baixar e iniciar o software disponível no site oficial do FoneDog Screen Recorder. Em seguida, na interface, selecione “Vídeo Flauta doce".

Selecione se deseja gravar uma tela inteira, uma janela ou apenas parte da tela. Você também pode ajustar o áudio, se preferir gravado com som do sistema, microfone ou nenhum.
Pressione "Início Gravação”Ou se você selecionou “Windows”, ele gravará automaticamente assim que você escolher qual janela gravar.

Para encerrar a gravação, basta pressionar o botão vermelho. Você também pode reiniciar ou pausar pressionando os respectivos botões, disponíveis na barra de ferramentas flutuante.
Dica profissional: você também pode gravar imagens da sua câmera da web usando o FoneDog Screen Recorder no formato mp4. Além disso, você pode salvar e compartilhar vídeos no formato MP4 usando o software. Geralmente, basta ir para Configurações Gerais > Ajustar as configurações de saída de vídeo em MP4, MOV, M4V ou GIF.
A solução para não poder gravar vídeo no formato mp4 é gravá-lo primeiro via MOV formate e converta para mp4 com a ajuda de plataformas de conversão. Felizmente, o VLC Media Player oferece esse tipo de negócio onde você pode enviar o vídeo no formato MOV para o seu computador, convertê-lo para mp4 através do software e pronto.
No entanto, por mais fácil que possa parecer, a capacidade de compartilhamento também era limitada porque (obviamente) o vídeo está no formato MOV. No entanto, se esse não for o problema, veja como fazê-lo.
Baixe, instale e execute o VLC Media Player em seu PC.
Abra o software VLC e clique em “Mídia” > navegue até “Converter/Salvar”
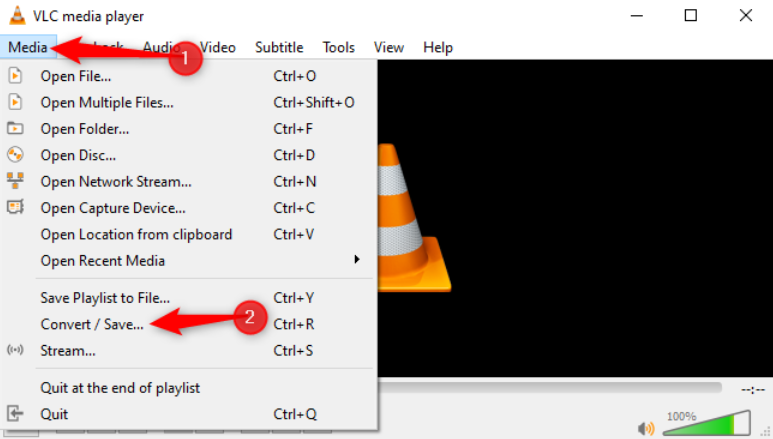
Em seguida, clique em “Adicionar” para escolher o arquivo desejado que deseja converter> clique em “Converter / Salvar”> selecione MP4 como formato de escolha> e pressione“Início”Para iniciar a conversão.
A vasta disponibilidade de sites de conversão está prontamente disponível no Google; no entanto, também exige que você aceite certas ameaças e malware que podem afetar a segurança do seu iPhone (especialmente se você lida com transações importantes com o seu telefone). Para fazer isso, aqui estão as etapas:
Você deve estar interessado em selecionar um site confiável na internet, como OnlineVideoConverter, ClipConverter ou KeepVid, que oferece conversão de MOV para MP4.
Após selecionar, leia as instruções do site e carregue ou cole a URL do vídeo desejado.
Para converter MOV para MP4, selecione MP4. Então você pode iniciar o processo de conversão. Observe que isso levará um tempo, dependendo da velocidade da sua internet. Depois de concluído, você pode baixá-lo imediatamente.
As pessoas também leram3 maneiras: como gravar tela no Windows 11 com áudioComo gravar tela e áudio ao mesmo tempo no Mac
Neste artigo, discutimos a importância dos formatos MOV e MP4 quando se trata de vídeo e, ao mesmo tempo, seu uso. Como os dispositivos IOS tendem a salvar vídeos por padrão no formato MOV, você pode utilizar suas próprias configurações para alterá-lo no modo de compatibilidade – transformando-o em MP4.
No entanto, se isso deixar seu telefone lento e não funcionar bem devido ao pouco armazenamento, sugerimos usar o Gravador de tela FoneDog para fazer e também converter gravações de vídeo do formato MOV para MP4. Ele também oferece ferramentas além da gravação de vídeo, como gravação de áudio e webcam. Baixe e aproveite as vantagens!
Deixe um comentário
Comentário
Screen Recorder
Poderoso software de gravação de tela para capturar sua tela com webcam e áudio.
Artigos Quentes
/
INTERESSANTEMAÇANTE
/
SIMPLESDIFÍCIL
Obrigada! Aqui estão suas escolhas:
Excelente
Classificação: 4.5 / 5 (com base em 89 classificações)