

Por Adela D. Louie, Última atualização: August 29, 2024
O PlayStation 5 (PS5), desde o dia de seu lançamento oficial, ganhou popularidade entre os jogadores de console, gerando um total de 50 milhões de unidades vendidas em um período de 3 anos. Além disso, é outra maneira de aumentar o nível da sua experiência com o console, pois oferece uma variedade de jogos exclusivos para serem jogados aqui.
Com isso, o PS5 também permite até 60 minutos de capacidade de gravação com alcance 4K com apenas alguns cliques. Além disso, se você encontrar alguns problemas, sabia que existem algumas alternativas além do próprio dispositivo como gravar no PS5? de compartilhar sua jogabilidade, edição e capturando jogabilidade são quase todos possíveis no dispositivo. No entanto, você sabe como fazer isso? Além disso, se você encontrar alguns problemas, sabia que existem algumas alternativas além do próprio dispositivo?
Bem, este é o momento certo para conhecê-los todos, pois apresentaremos alguns programas de gravação de jogos que podem ajudar você, além de dar um tutorial completo sobre como gravar no PS5.
Parte 1. Como gravar gameplay no PS5 (alta qualidade, sem atrasos) via Screen RecorderParte 2. Como gravar a jogabilidade do PS5 por meio do gravador integrado do PS5Conclusão
Conforme discutimos, o PS5 oferece até 60 minutos de gravação de gameplay com qualidade de vídeo de até 4K, mas isso não significa que tudo seja aplicável a todos os jogos. Alguns jogos também não suportam gravação em 4K, então conhecer algum gravador de tela que permita gravar funções semelhantes sem limitar seu tempo de gravação é essencial — apresentando Gravador de tela FoneDog.
Isso permite que você gravar sua jogabilidade em apenas alguns cliques, com grande flexibilidade para gravar qualquer parte da sua tela sem atrasos, sem marca d'água e em gravação de alta qualidade. Após a gravação, você pode alterar ou editar sua gravação com a ferramenta de edição embutida no próprio software, além de ter capacidade máxima de compartilhamento, pois permite gravar vídeos em MP4, MOV, MKV e outros.
Download grátis
Para Windows
Download grátis
Para Macs normais
Download grátis
Para M1, M2, M3
Veja como gravar no PS5 usando o FoneDog Screen Recorder:
A primeira coisa que você precisa fazer é configurar a placa de captura no seu PS5. Vá para as configurações e desabilite o HDCP. Depois disso, pegue seu HDMI cabo e plugue na tomada “IN” porta da placa de captura e o “OUT” porta do PS5. Por fim, conecte a placa de captura ao seu computador pessoal.
Abra o software da placa de captura e certifique-se de que ele detecta a entrada do PS5. Depois, uma tela no seu computador será exibida quando tudo estiver configurado.
Baixe primeiro o FoneDog Screen Recorder disponível no site oficial (caso você não tenha o software) e execute-o no computador.
Ao abrir, clique em “Vídeo Flauta doce” na interface principal do software. Em seguida, selecione a área que deseja gravar. Neste caso, escolha “Window” onde a placa de captura é mostrada, conectando-se ao PS5.

Depois disso, ajuste algumas configurações, incluindo qualidade de gravação, taxa de quadros e áudio. Se você quiser gravar o som do sistema e o microfone, selecione “Sistema e Microfone”. No entanto, você pode isolar a gravação em “Som do Sistema” ou “Microfone” apenas. Ou não grave nenhum áudio escolhendo “Nenhum”.
Depois de concluir a configuração, você pode começar a gravar o gameplay. Apenas certifique-se de que o software da placa de captura esteja mostrando o gameplay do PS5. Em seguida, volte para o FoneDog Screen Recorder e clique em “Início Gravação"Botão.

Para finalizar a gravação, clique no botão “Parar” no FoneDog Screen Recorder, e ela será salva automaticamente no local escolhido dos arquivos salvos.

O melhor do FoneDog é que ele permite que você edite seu vídeo gravado diretamente do aplicativo antes de compartilhá-lo.
Também é mencionado na parte inicial do artigo que o PS5 também oferece um gravador integrado que pode ser usado por jogadores de console. No entanto, ele é limitado a apenas 60 minutos de gravação, e nem todos os jogos são compatíveis com esse recurso; portanto, a opção 1 pode ser a maneira mais segura de garantir sua gravação.
No entanto, se esse não for o problema, aqui está o procedimento passo a passo sobre como gravar no PS5 usando seu gravador integrado.
Para iniciar a gravação, clique no botão “Crie” no controle DualSense se você estiver pronto para gravar sua jogabilidade no PS5. Isso o levará à opção “Menu” abaixo da tela.

Acerte o "Capture Opção” localizado no canto inferior direito, e clique em “Resolução de Gravação Manual”. Há também uma opção onde você pode gravar seu microfone junto com sua jogabilidade. Basta habilitar o botão “Incluir Áudio do Seu Microfone”.
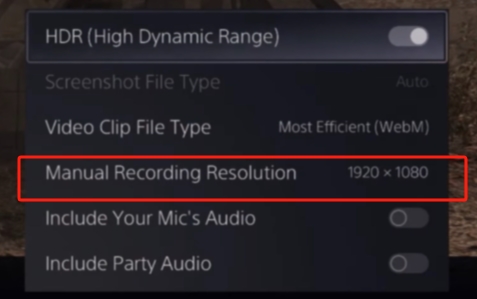
Quando tudo estiver configurado e concluído, clique em “Início Gravação" e uma caixa preta flutuante com um cronômetro aparecerá na parte superior da tela, indicando o tempo de gravação.
Etapa 4. Finalize a gravação
Para parar a gravação, pressione gentilmente o ícone “Criar” > clique em “Parar Gravação”. Pode levar alguns segundos (especialmente se o vídeo gravar por mais tempo) para salvar no disco rígido.
No entanto, esse método não inclui a edição do vídeo salvo, por isso é seguro gravá-lo via FoneDog Screen Recorder.
As pessoas também leramGuia fácil sobre como gravar jogos de PS3 com USB11 melhores gravadores de jogos para PC de baixo custo (2024)
O PlayStation 5, o mais novo mundo de todos os jogadores de console, que tem vários jogos para serem jogados, pode permitir que você compartilhe sua experiência de jogo com seu público, amigos ou até mesmo o companheiro de console com quem você está jogando. E ao compartilhar, ele requer que o usuário grave ou capture a jogabilidade por meio dos métodos apresentados: FoneDog Screen Recorder e/ou PS5 Built-In Recorder.
Se você quer capturar o jogo que você joga dentro de 60 minutos, sem usar ferramentas de edição, e se o jogo permite a opção de gravação do PS5, então o Built-In Recorder é para você. No entanto, se você quer gravar um jogo com mais de 60 minutos, sem atrasos e com variação de jogo ilimitada, enquanto ainda produz uma gravação de alta qualidade, o FoneDog Screen Recorder é a escolha certa para você.
Deixe um comentário
Comentário
Screen Recorder
Poderoso software de gravação de tela para capturar sua tela com webcam e áudio.
Artigos Quentes
/
INTERESSANTEMAÇANTE
/
SIMPLESDIFÍCIL
Obrigada! Aqui estão suas escolhas:
Excelente
Classificação: 4.6 / 5 (com base em 95 classificações)