

Por Adela D. Louie, Última atualização: February 20, 2024
Você pode ter experiência em gravar áudio no Apresentações Google, mas esta postagem revela as estratégias para capturar áudio sem esforço em apresentações do PowerPoint. Independentemente do seu nível de experiência em apresentações, este guia sobre como gravar PowerPoint com áudio irá ajudá-lo a criar uma ótima apresentação.
Oferecemos assistência abrangente, desde a configuração do microfone até a sincronização perfeita da sua fala com os slides. Melhore sua capacidade de comunicação eficaz e converta suas palestras em encontros cativantes e envolventes. Explore o reino do PowerPoint com voz aprimorada e crie uma apresentação memorável para sua próxima palestra.
Parte #1: Como gravar PowerPoint com áudio (método direto)Parte #2: Como gravar PowerPoint com áudio (método Windows/Mac)Parte #3: Melhor Método de Gravação de PowerPoint com Áudio – Gravador de Tela FoneDogParte #4: Perguntas frequentesConclusão
A captura de áudio diretamente no aplicativo fornece um método conveniente para incorporar narração ou trechos de som em sua apresentação. Antes de iniciar o processo de gravação, certifique-se de que seu computador tenha um microfone habilitado.
Verifique as configurações do seu computador para conceder as permissões necessárias para gravação de áudio ou considere utilizar um microfone externo para melhorar a qualidade de gravação. Siga estas etapas sobre como gravar PowerPoint com áudio dentro do software:
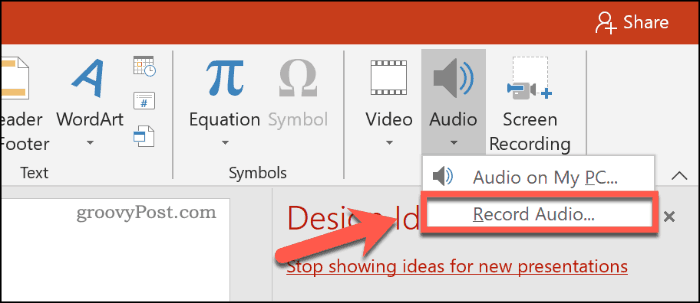
Entregando suas ideias através de um PowerPoint a apresentação se mostra impactante na conexão com seu público. No entanto, ao apresentar remotamente sem interação presencial, o impacto persuasivo pode diminuir. Para enfrentar esse desafio, um vídeo completo de slides do PowerPoint juntamente com áudio serve como a solução ideal. Explore vários softwares e técnicas disponíveis para aprimorar suas apresentações remotas e garantir que sua mensagem mantenha sua eficácia.
Capture sua apresentação do PowerPoint usando o OBS Studio executando as etapas a seguir:

Seguindo meticulosamente estas etapas sobre como gravar PowerPoint com áudio, você pode integrar perfeitamente o OBS Studio ao seu fluxo de trabalho do PowerPoint, garantindo uma gravação suave e abrangente de sua apresentação com recursos visuais e de áudio.
Para gravar uma apresentação em PowerPoint usando Bandicam no modo Gravação de Tela, siga os procedimentos descritos abaixo:

ShareX oferece a capacidade de capturar imagens de tela e gravar vídeos de tamanho personalizado. Além disso, facilita o compartilhamento de imagens e capturas de tela com outras pessoas por meio de teclas de atalho personalizáveis. Aqui está um guia sobre como gravar uma apresentação do PowerPoint com áudio usando ShareX:
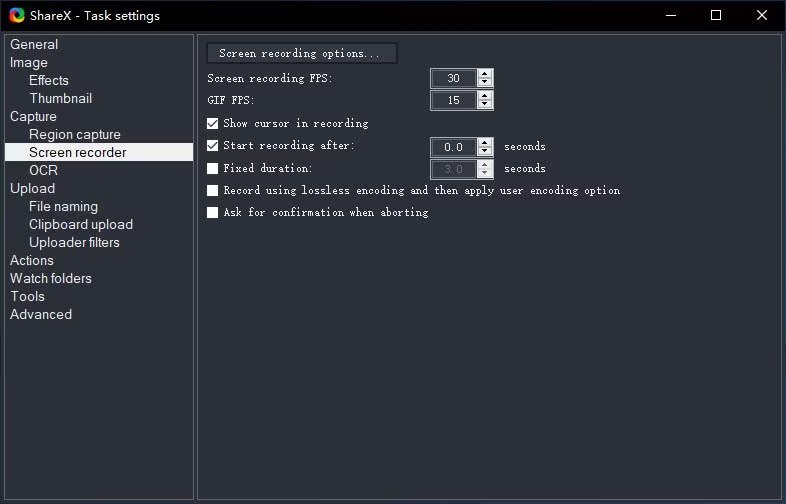
Depois de criar sua apresentação do PowerPoint, transformá-la em um vídeo compartilhável é um processo simples. Siga estas etapas para gravar sua apresentação e convertê-la em um vídeo:
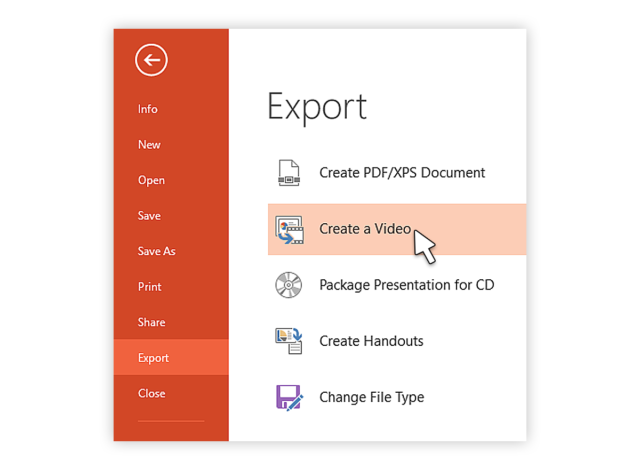
Gravador de tela FoneDog é a melhor escolha para capturar apresentações do PowerPoint com áudio. Este instrumento adaptável captura imagens e sons sem esforço, garantindo uma gravação completa de sua apresentação.
Download grátis
Para Windows
Download grátis
Para Macs normais
Download grátis
Para M1, M2, M3
Equipado com diversas funcionalidades, permite um gerenciamento meticuloso do procedimento de gravação, abrangendo configurações de microfone e reprodução sincronizada de áudio. O desempenho consistente do FoneDog Screen Recorder o torna a alternativa preferida para fazer apresentações cativantes.
Aprimore sua experiência no PowerPoint com o FoneDog Screen Recorder, um aplicativo robusto e fácil de usar que permite aos usuários combinar imagens e áudio perfeitamente, criando uma impressão memorável em seu público.
Como gravar PowerPoint com áudio usando isso gravador de tela grátis sem marca d'água:
1. Baixe, configure e inicie o aplicativo FoneDog Screen Recorder em seu dispositivo Windows e Mac.
2. Inicie o aplicativo FoneDog Screen Recorder em seu PC. Recuperar o "Gravador de video" recurso da interface principal.

3. Selecione esta opção para gravar apenas a tela ("Somente tela").

4. Selecione a opção "Sistema de Som e Microfone" para gravar os sons do sistema e do microfone ou escolha "Microfone" ou "Som do sistema" para gravar qualquer um deles. Se você não gosta de nenhuma gravação de som, escolha a opção "Nenhum".

5. Para começar a gravar sua tela, clique em "Comece a gravar". O programa reconhecerá automaticamente a janela relevante quando selecionada.

6. Interrompa a gravação utilizando o "Pausa" botão, retome clicando ou inicie uma nova gravação selecionando o botão "Reiniciar" para substituir a gravação anterior.

O que causa falta de áudio na minha gravação do PowerPoint?
Para habilitar a gravação de áudio no PowerPoint, é essencial conceder permissão ao microfone. Siga estas etapas: Inicie o aplicativo Configurações e navegue até Privacidade. Localize o microfone no painel esquerdo. Alterne a opção ao lado de "Permitir que aplicativos acessem seu microfone". Se a chave já estiver habilitada, solucione o problema de áudio e reinicie o PowerPoint.
Se o PowerPoint estiver com problemas para reconhecer meu microfone, o que posso fazer?
Verifique a conexão e a funcionalidade do microfone se o PowerPoint ainda não o reconhecer. Depois disso, certifique-se de usar o microfone correto acessando as preferências de áudio do PowerPoint. Tente reiniciar o computador ou instalar os drivers de áudio mais recentes se o problema persistir.
As pessoas também leramManeiras fáceis de gravar a tela do Mac com áudio internoGuia eficaz de 2024 sobre como gravar FaceTime com áudio
Em conclusão, sabendo como gravar PowerPoint com áudio melhora significativamente as apresentações. Seja usando ferramentas integradas como o FoneDog Screen Recorder, o processo fornece uma dimensão dinâmica para envolver e cativar seu público. Eleve suas apresentações adotando esses métodos de gravação, criando experiências de comunicação impactantes e memoráveis.
Deixe um comentário
Comentário
Screen Recorder
Poderoso software de gravação de tela para capturar sua tela com webcam e áudio.
Artigos Quentes
/
INTERESSANTEMAÇANTE
/
SIMPLESDIFÍCIL
Obrigada! Aqui estão suas escolhas:
Excelente
Classificação: 4.7 / 5 (com base em 106 classificações)