Por Adela D. Louie, Última atualização: June 13, 2024
Num mundo onde a comunicação visual reina suprema, a capacidade de capturar atividades na tela acompanhado por áudio cristalino tornou-se uma habilidade inestimável. Entre no Windows 11, o sistema operacional mais recente que promete uma experiência de usuário perfeita e aprimorada. Você está pronto para desbloquear todo o seu potencial?
Neste guia, nos aprofundamos como gravar tela no Windows 11 com áudio integração. Quer você seja um criador de conteúdo, educador ou apenas esteja ansioso para compartilhar seus conhecimentos, este tutorial tem como objetivo capacitá-lo com as ferramentas e o conhecimento para gravar sua tela sem esforço junto com um áudio cativante. Junte-se a nós nesta jornada enquanto navegamos pelas instruções passo a passo, descobrindo dicas e truques para aprimorar seu jogo de gravação de tela do Windows 11.
Parte 1. Métodos para gravar tela no Windows 11 com áudioParte 2. Melhor maneira de gravar tela no Windows 11 com áudioParte 3. Visão geral: Windows 11 e seus recursos para gravação de telaParte 4. Benefícios da Gravação de Tela com Áudio no Windows 11Conclusão
Parte 1. Métodos para gravar tela no Windows 11 com áudio
In Windows 11, existem vários métodos sobre como grave sua tela com áudio, inclusive usando a Barra de Jogo Xbox integrada, o widget Capture ou aplicativos de terceiros. Aqui estão as etapas para usar dois métodos integrados principais:
Método 1: usando a barra de jogo Xbox
Veja como gravar tela no Windows 11 com áudio usando a barra Xbox Gmae.
- Comece iniciando a Barra de Jogo Xbox em seu sistema Windows 11. Isso pode ser feito pressionando a combinação de teclas
Win + G no seu teclado. Uma vez ativada, a interface da Barra de Jogo Xbox aparecerá na tela, oferecendo várias opções de jogos e gravação.
- Ao pressionar
Win + G, você poderá receber uma mensagem de confirmação perguntando: "Sim, este é um jogo." Você precisará confirmar isso para continuar.
- Na interface da Barra de Jogo Xbox, você encontrará um conjunto de ícones e opções. Para começar a gravar sua tela junto com o áudio, procure o "Capturar" e clique nele, que é representado por um ícone circular dentro de um quadrado.
- Alternativamente, você também pode usar o atalho de teclado
Win + Alt + R para iniciar a gravação.
- Se você deseja incluir áudio em sua gravação, certifique-se de que o "Gravar microfone"A opção está ativada nas configurações da Barra de Jogo Xbox. Habilitar esta opção permite a captura da entrada do seu microfone, sincronizando o áudio com o vídeo gravado.
- Para finalizar a gravação, você tem duas opções. Clique no botão de parada designado disponível na interface da Barra de Jogo Xbox ou use o mesmo atalho de teclado (
Win + Alt + R) que você usou inicialmente para iniciar a gravação.
- Assim que terminar a gravação, abra a Barra de Jogo Xbox novamente e, desta vez, navegue até a guia Capturar na interface. Aqui você encontrará uma coleção de seus clipes gravados. Basta selecionar o clipe desejado na lista para visualizá-lo ou editá-lo.

Estas etapas descrevem o processo de uso do Barra de jogos do Xbox no Windows 11 para gravar sua tela com áudio, oferecendo uma maneira conveniente de capturar e gerenciar seu conteúdo gravado.
Método 2: usando o widget de captura
Para fazer uso disso, você pode usar as etapas fornecidas abaixo:
- Para começar, localize e selecione o botão Widgets na barra de tarefas ou pressione o atalho do teclado
Win + W. Esta ação abrirá o painel Widgets, onde você pode acessar vários widgets e ferramentas do Windows 11.
- No painel Widgets, procure o Widget de captura. Uma vez encontrado, clique no widget Capturar para iniciar seu lançamento. Esta ação abrirá a interface do widget Capture, pronta para uso.
- Depois que a interface do widget Capture aparecer, localize e clique no botão "Registro"no widget. Se você pretende capturar áudio junto com o vídeo, certifique-se de que o ícone do microfone esteja ativado ou habilitado antes de iniciar o processo de gravação.
- Para finalizar a gravação, retorne à interface do widget Capture. Localize e selecione o "Dê um basta", que interromperá a sessão de gravação em andamento.
- Seus videoclipes gravados serão salvos automaticamente no local designado "Capturas". Para acessar essas gravações, navegue pelo explorador de arquivos selecionando "este PC">"Vídeos">"Capturas".
- Alternativamente, você pode acessar os clipes gravados através da guia “Capturas” dedicada da Barra de Jogo Xbox, fornecendo uma maneira conveniente de revisar e gerenciar suas gravações salvas.
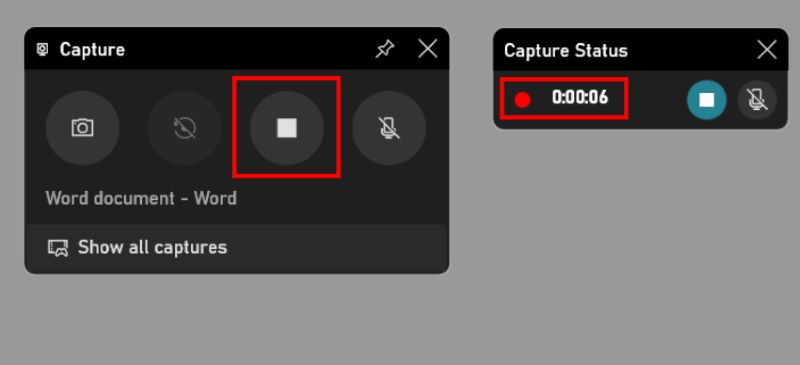
Esses métodos oferecem uma maneira conveniente de gravar a tela do Windows 11 com áudio diretamente, sem a necessidade de software adicional. No entanto, se você precisar de recursos mais avançados ou opções de personalização, também vale a pena considerar aplicativos de gravação de tela de terceiros disponíveis na Microsoft Store ou em outras plataformas.
Parte 2. Melhor maneira de gravar tela no Windows 11 com áudio
Gravador de tela FoneDog se destaca como uma solução de primeira linha para captura de atividades de tela com áudio no Windows 11. Este software é conhecido por sua interface amigável e funcionalidades abrangentes, o que o torna uma excelente escolha para quem busca uma ferramenta de gravação de tela versátil e eficiente.
Com o FoneDog Screen Recorder, os usuários podem capturar facilmente a tela do Windows 11, bem como sincronizar o áudio, permitindo narração, explicações ou quaisquer elementos sonoros contínuos durante o processo de gravação.
 Download grátis
Para Windows
Download grátis
Para Windows
 Download grátis
Para Macs normais
Download grátis
Para Macs normais
 Download grátis
Para M1, M2, M3
Download grátis
Para M1, M2, M3
Este software oferece uma gama de recursos adaptados para atender a diversas necessidades de gravação, como configurações de gravação personalizáveis para qualidade de vídeo, ajustes de taxa de quadros, seleção de entrada de áudio do som do sistema ou microfone e a capacidade de capturar regiões específicas ou a tela inteira.
Como gravar a tela:
- Baixe e instale o aplicativo em seu computador. Depois de instalado com sucesso, inicie a ferramenta para iniciar o processo de gravação.
- No gravador de tela FoneDog, clique em "Gravador de vídeo" e escolha entre o modo "Tela Cheia", o modo "Personalizado" para selecionar áreas específicas para gravação, ou ainda opte por gravar exclusivamente através de uma webcam conectada.
- Uma vez determinados os parâmetros de gravação, selecione o Iniciar gravação botão para iniciar a sessão de gravação. Por conveniência, os usuários podem optar por configurar teclas de atalho personalizadas para iniciar e encerrar sessões de gravação rapidamente.
- Durante a gravação, os usuários podem pausar e retomar a gravação usando botões designados, garantindo fácil controle e captura precisa dos segmentos desejados. Além disso, o software oferece recursos de anotação em tempo real, permitindo aos usuários sobrepor texto, linhas e formas nas gravações, facilitando fazer anotações ou enfatizar a qualquer momento.
- Ao finalizar o processo de gravação, basta pressionar o botão "Dê um basta", indicando que o processo de gravação foi concluído. Após a conclusão da gravação, o usuário pode revisar o conteúdo capturado e fazer possíveis edições antes da saída final, como excluir segmentos indesejados.

Como gravar áudio:
- O aplicativo oferece várias maneiras de iniciar a gravação. Você pode selecionar o "Gravador de Áudio"opção no menu suspenso do aplicativo.
- Antes de iniciar o processo de gravação, selecione Microfone ou Som do Sistema.
- Depois que essas configurações estiverem definidas, inicie a gravação clicando no botão Botão verde.
- Durante todo o processo de gravação, os usuários sempre mantêm o controle e podem pausar, parar ou retomar a gravação a qualquer momento usando os botões de controle intuitivos próximos ao áudio.
- Após concluir a gravação de áudio desejada, o usuário clica no botão "Dê um basta" para encerrar a sessão. O indivíduo fica então livre para salvar o vídeo gravado em um local de sua preferência no computador.

Parte 3. Visão geral: Windows 11 e seus recursos para gravação de tela
O Windows 11 é o sistema operacional mais recente lançado pela Microsoft, sucedendo ao Windows 10. Ele traz vários novos recursos, bem como melhorias, incluindo melhorias nos recursos de gravação de tela. Aqui estão alguns dos recursos do Windows 11 relacionados à gravação de tela:
- Gravador de tela integrado: O Windows 11 vem com uma ferramenta nativa de gravação de tela, tornando mais fácil para os usuários capturarem suas atividades na tela sem a necessidade de software de terceiros. Esta ferramenta permite aos usuários gravar a tela inteira ou selecionar áreas específicas.
- Captura de áudio: O recurso de gravação de tela do Windows 11 permite aos usuários capturar não apenas imagens, mas também áudio do sistema ou fontes de áudio externas (como um microfone). Isso é crucial para a criação de vídeos tutoriais abrangentes, apresentações ou conteúdo de jogos onde são necessárias narração de áudio ou efeitos sonoros.
- Personalização das configurações de gravação: Os usuários têm a flexibilidade de ajustar diversas configurações de gravação, como qualidade de vídeo, taxa de quadros e fontes de entrada de áudio, para atender às suas necessidades e preferências específicas.
- Facilidade de acesso: O Windows 11 tem como objetivo agilizar a experiência do usuário, tornando a ferramenta de gravação de tela facilmente acessível através da interface do sistema, possivelmente através do menu Iniciar renovado ou dentro do aplicativo Configurações.
- Integração com recursos de jogos: Para os jogadores, o Windows 11 pode melhorar ainda mais a experiência de jogo, permitindo a gravação do jogo com áudio, fornecendo um caminho para a criação de conteúdo ou compartilhamento de destaques do jogo.
- Interface de usuário aprimorada: Com a interface redesenhada do Windows 11, o recurso de gravação de tela pode ter um layout mais amigável, oferecendo uma experiência de gravação mais suave e intuitiva em comparação com seus antecessores.
Parte 4. Benefícios da Gravação de Tela com Áudio no Windows 11
A gravação de tela com áudio no Windows 11 oferece vários benefícios, atendendo a uma ampla gama de usuários em diversos setores e finalidades:
- Comunicação e instrução aprimoradas: a incorporação de áudio com gravações de tela facilita uma comunicação mais clara. Seja um tutorial, demonstração ou vídeo instrutivo, a adição de narração em áudio auxilia na explicação de conceitos, orientando os usuários nos processos e garantindo melhor compreensão.
- Demonstrações abrangentes: Ao capturar elementos visuais e de áudio, as gravações de tela no Windows 11 permitem demonstrações abrangentes. Isso é particularmente útil para apresentar funcionalidades de software, etapas de solução de problemas ou explicar tarefas complexas com orientação audiovisual detalhada.
- Treinamento e educação eficazes: Em ambientes educacionais ou de treinamento profissional, a combinação de gravação de tela e áudio permite que educadores e treinadores criem materiais envolventes. Ajuda a transmitir informações de forma eficaz, acomodando vários estilos de aprendizagem e garantindo a retenção de informações.
- Criação e compartilhamento de conteúdo: Para criadores de conteúdo, influenciadores e jogadores, a capacidade de gravar telas com áudio no Windows 11 é inestimável. Permite a criação de conteúdo de vídeo de alta qualidade, gravações de jogos, análises e tutoriais, promovendo o envolvimento e o compartilhamento em diferentes plataformas.
- Colaboração e Trabalho Remoto: Em cenários de trabalho remoto, as gravações de tela com áudio servem como uma excelente ferramenta de colaboração. Os membros da equipe podem criar e compartilhar facilmente gravações para demonstrar fluxos de trabalho, compartilhar ideias, solucionar problemas ou apresentar atualizações de projetos de maneira mais abrangente.
- Documentação e solução de problemas: Gravações de tela com áudio servem como valiosas ferramentas de documentação. Eles ajudam na documentação de processos, na captura de bugs ou erros de software para solução de problemas e na criação de guias passo a passo que auxiliam na solução de problemas.
- Produtividade pessoal e profissional: utilizar a gravação de tela com áudio no Windows 11 também pode aumentar a produtividade pessoal. Ele permite que os indivíduos criem listas de tarefas, gravem apresentações, capturem sessões de brainstorming ou até mesmo documentem realizações pessoais para autoaperfeiçoamento.
As pessoas também leramGuia completo 2024: como gravar tela no Windows 11Por quanto tempo você consegue gravar a tela: tudo o que você precisa saber
Conclusão
Os poderosos recursos nativos de gravação de tela do Windows 11, juntamente com soluções versáteis como o FoneDog Screen Recorder, tornando mais fácil gravar tela no Windows 11 com áudio. O sistema operacional oferece ferramentas intuitivas integradas, como Xbox Game Bar e widgets de captura, ao mesmo tempo que fornece recursos avançados por meio de aplicativos dedicados.
Essa versatilidade, combinada com a interface amigável do Windows 11, aumenta seu potencial para atender a uma ampla gama de necessidades de gravação de tela, atendendo tanto usuários comuns quanto profissionais. Esperamos que isso ajude e tenha um ótimo dia!



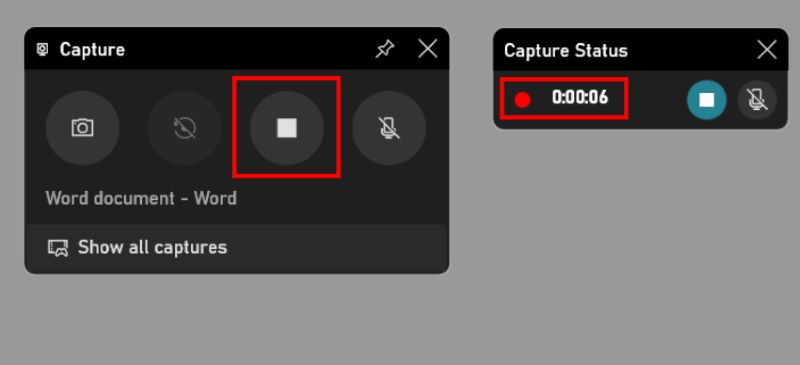
Download grátis
Para Windows
Download grátis
Para Macs normais
Download grátis
Para M1, M2, M3


/
/