

Por Adela D. Louie, Última atualização: August 13, 2024
Twitch, como a principal plataforma de transmissão ao vivo que oferece amplos recursos para streaming não apenas de esportes eletrônicos, mas também de música, esportes, transmissões, etc. Vídeo sob demanda (VOD) do Twitch.
O surgimento de outras plataformas de gravação além da gravação padrão do Twitch permite maximizar seu objetivo principal - apenas para transmissão ao vivo - e não para gravação, já que grandes usuários encontram problemas como falta de imagens, gravação e qualidade de áudio ruins, atrasos e congelamento de tela. Bem, se você deseja ter uma gravação de qualidade de sua transmissão ao vivo, aqui estão os três melhores métodos para como gravar streams do Twitch.
Parte 1. Como gravar streams do Twitch usando o gravador de tela FoneDogParte 2. Como gravar streams do Twitch usando o recurso integrado do TwitchParte 3. Como gravar streams do Twitch usando software de streamingConclusão
Gravar Twitch às vezes pode ser complicado e causar muitos problemas no que diz respeito à qualidade dos vídeos que produz. Gravador de tela FoneDog é um software versátil que funciona como um gravador de terceiros, permitindo maximizar a qualidade HD e clipes sem atrasos com facilidade e da maneira mais conveniente.
Download grátis
Para Windows
Download grátis
Para Macs normais
Download grátis
Para M1, M2, M3
Além disso, ele também vem com vários recursos que podem ser usados além de telas de gravação, incluindo captura de tela, gravação de webcam e muito mais. Mas, por enquanto, aqui está como gravar streams do Twitch via FoneDog Screen Recorder.

Nota: O FoneDog Screen Recorder também possui um recurso de edição onde você pode editar clipes de jogo, adicionar efeitos ou ajustar o áudio ao mesmo tempo.
Com isso, você pode gravar e compartilhar seu jogo ou twitch streams na mais alta qualidade possível, que seu público irá gostar. E ao experimentar o FoneDog Screen Recorder, você pode economizar muito espaço e criar o melhor desempenho do computador – já que usa várias guias.
A conveniência de ter um recurso de gravação no Twitch conta. No entanto, problemas como os apresentados acima podem surgir e é melhor você conseguir algum backup. A menos que o seu computador seja poderoso o suficiente para fazer o Twitch executar uma função dois em um, veja como gravar streams do Twitch por meio de seu próprio recurso.
VOD no Twitch permite que você grave sua transmissão ao vivo e salve-a, depois de ativar esse recurso. É assim que você o habilita:
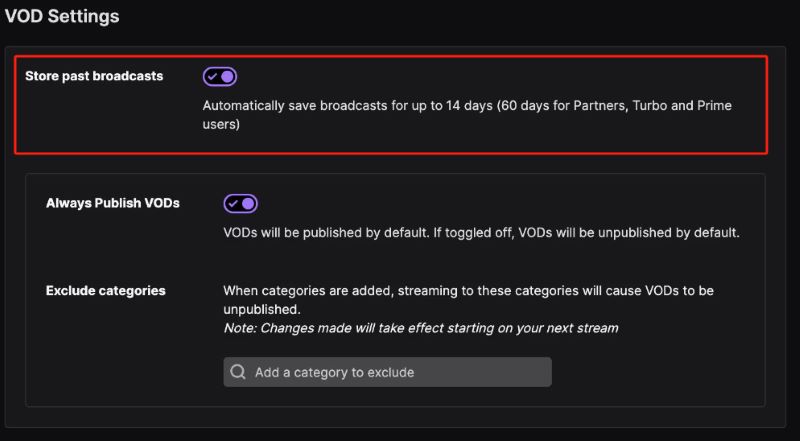
No entanto, usar o gravador padrão do Twitch pode causar certas interrupções, como arquivos ausentes ou corrompidos, baixa taxa de bits levando a vídeos de baixa qualidade, áudio não sincronizado, streaming travado ou congelado e muito mais. Devido a isso, você pode avançar para a última opção – gravar usando software de streaming.
O software de streaming também permite criar uma divisão entre streaming do Twitch e gravação de determinada jogabilidade—criando gravações de qualidade e sem atrasos. Existem muitos softwares de streaming disponíveis no mercado integrados ao seu computador, assim como o OBS Studio. Veja como gravar streams do Twitch via OBS Studio e Streamlabs OBS.
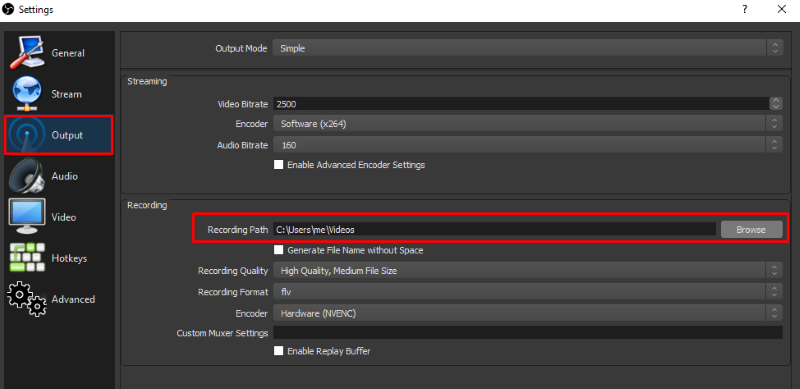
Por mais fácil que possa parecer, o OBS também encontra pequenos problemas comumente associados ao desempenho geral do seu computador. Isso pode causar falha na inicialização, interrupções inesperadas, sincronização de áudio, gravação de baixa qualidade e clipes incompletos.
As pessoas também leram7 melhores gravadores de streaming de áudio aqui! [2024]9 maneiras de gravar streaming de vídeo em qualquer dispositivo
Seguindo os métodos acima, você poderá gravar streams do Twitch no seu próprio ritmo – sem interrupções, atrasos ou clipes perdidos. Gravando de Gravador de tela FoneDog permite que você crie esse desvio das tarefas de transmissão e gravação ao vivo do computador, permitindo assim clipes de qualidade superior que seu público possa desfrutar. Além disso, também estende sua oferta a uma ampla variedade de métodos de gravação, como câmeras web e áudio, bem como captura de tela – perfeito para suas outras agendas e trabalhos.
Deixe um comentário
Comentário
Screen Recorder
Poderoso software de gravação de tela para capturar sua tela com webcam e áudio.
Artigos Quentes
/
INTERESSANTEMAÇANTE
/
SIMPLESDIFÍCIL
Obrigada! Aqui estão suas escolhas:
Excelente
Classificação: 4.6 / 5 (com base em 71 classificações)