Por Adela D. Louie, Última atualização: December 15, 2023
Você está cansado de apresentações convencionais e silenciosas que parecem carecer daquele toque pessoal? Você quer envolver seu público como nunca antes? Se sim, você terá uma surpresa! Neste artigo, mostraremos o mundo cativante da narração por voz. Com esse recurso revolucionário, você pode dar vida aos seus slides, transmitindo sua mensagem de maneira eficaz e conectando-se com seu público em um nível mais profundo.
Quer você seja professor, profissional de negócios ou contador de histórias criativo, este guia passo a passo o ajudará a dominar como gravar voz no Apresentações Google. Prepare-se para cativar e deixar uma impressão duradoura com suas apresentações!
Parte nº 1: Métodos para gravar voz no Apresentações GoogleParte #2: Melhor ferramenta para gravar voz no Google Slides – FoneDog Screen RecorderParte 3: Solução de problemas comunsConclusão
Parte nº 1: Métodos para gravar voz no Apresentações Google
A gravação de sua voz no Apresentações Google pode ser realizada de vários meios; a seguir estão os meios de como gravar voz no Apresentações Google:
Método nº 1: gravação de voz integrada
- Comece iniciando sua apresentação do Apresentações Google fazendo login em sua conta do Google e abrindo a apresentação que deseja aprimorar com narração de voz.
- Selecione o slide específico da sua apresentação onde você pretende incorporar sua narração de voz. Clique nesse slide para garantir que é o slide ativo.
- Navegue até a barra de menu superior, onde você encontrará várias opções para aprimorar seu slide. Neste menu, localize e clique em "Deslizar". Esta ação revelará um menu suspenso.
- No menu "Slide", explore as opções disponíveis e encontre "Áudio". Selecione esta opção para iniciar o processo de gravação de áudio.
- Como você opta por "Gravar audio", um ícone de microfone se materializará no slide escolhido. Este ícone representa o início do processo de gravação.
- Ative a gravação clicando no ícone do microfone. Agora você tem a oportunidade de começar a narrar sua narração. Sinta-se à vontade para pausar e retomar a gravação conforme necessário para garantir a captura precisa do seu conteúdo.
- Depois de concluir sua narração de voz e estar satisfeito com o conteúdo gravado, é hora de finalizar a gravação. Para fazer isso, encontre e clique no formato quadrado "Pare" botão, o que significará a conclusão de sua gravação.
- Antes de adicionar a narração ao slide, é aconselhável revisar o conteúdo gravado. Você pode reproduzir a narração para garantir que ela atenda aos seus padrões e transmita a mensagem desejada de maneira eficaz.
- Se você estiver satisfeito com a narração de voz, integre-a ao seu slide clicando no botão "Inserir" opção. Esta ação incorporará perfeitamente sua narração gravada, aprimorando sua apresentação do Apresentações Google com narrações envolventes e informativas.
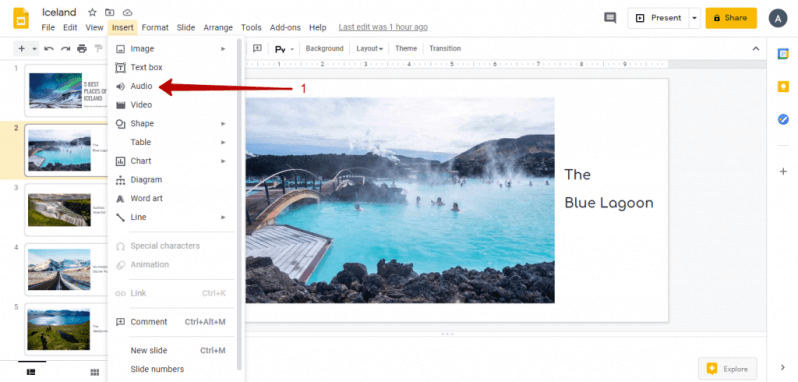
Método nº 2: use o aplicativo móvel Apresentações Google
- Certifique-se de que o aplicativo Apresentações Google esteja em seu telefone ou tablet, caso ainda não o tenha feito. Para Android, o aplicativo pode ser encontrado na Google Play Store, e para iOS, na App Store.
- Abra o aplicativo Apresentações Google em seu dispositivo móvel.
- Dentro do aplicativo, acesse a apresentação específica à qual deseja adicionar narração de voz.
- Depois de abrir a apresentação desejada, navegue até o slide onde pretende incluir sua narração de voz.
- No canto inferior direito da tela, você notará um pequeno e proeminente "+" botão (mais). Toque neste botão para iniciar ações adicionais.
- Um menu aparecerá apresentando diversas opções para aprimorar seu slide. Neste menu, selecione "Gravação".
- Para começar a gravar sua voz, toque no botão vermelho do microfone na tela. Isso iniciará o processo de gravação, permitindo que você comece a narrar o conteúdo do slide.
- Quando você concluir sua narração e estiver satisfeito com a gravação, toque no botão "Pare" botão, que será exibido com destaque na tela do seu celular.
- Após interromper a gravação, você terá a oportunidade de revisar sua narração. Se você encontrar alguma área que precise de melhorias ou desejar regravar alguma parte, poderá fazê-lo nesta fase.
- Quando estiver satisfeito com a gravação e acreditar que ela melhora seu slide, toque no botão "Salve " opção. Esta ação irá inserir a gravação de voz no slide selecionado, garantindo que sua apresentação agora inclua sua narração de voz.
Esses métodos permitem adicionar narração de voz às suas apresentações do Apresentações Google. Os dois primeiros métodos são nativos do Apresentações Google, o que os torna relativamente simples e convenientes. O terceiro método proporciona mais flexibilidade e controle de qualidade, mas requer um ferramenta gratuita de gravação de tela externa. Escolha o método que se adapta às suas necessidades e preferências.
Parte #2: Melhor ferramenta para gravar voz no Google Slides – FoneDog Screen Recorder
Gravador de tela FoneDog é uma ferramenta notável e versátil que se destaca como a solução ideal para necessidades de gravação de voz. Este software excepcional não só permite capturar e gravar o que está acontecendo na tela do seu computador, mas também permite capturar sua própria voz sem esforço, tornando-o a escolha perfeita para narração e gravação de voz em vários contextos.
 Download grátis
Para Windows
Download grátis
Para Windows
 Download grátis
Para Macs normais
Download grátis
Para Macs normais
 Download grátis
Para M1, M2, M3
Download grátis
Para M1, M2, M3
Quer você seja um educador que deseja aprimorar suas aulas on-line, um profissional de negócios que deseja criar apresentações de vendas envolventes ou um criador de conteúdo que deseja adicionar um toque pessoal aos seus vídeos, o FoneDog Screen Recorder oferece uma solução confiável e fácil de usar. . Com sua interface intuitiva e recursos robustos, é a escolha certa para capturar gravações de voz de alta qualidade que elevam seus projetos e cativam seu público.
Para começar a usar o FoneDog Screen Recorder para suas necessidades de gravação de voz em seu computador Windows ou Mac, siga estas etapas em como gravar voz no Apresentações Google usando isso:
- Download e instalação: Comece baixando o software FoneDog Screen Recorder em seu computador. Execute o processo de instalação, seguindo as instruções na tela. Assim que a instalação for concluída, execute o software.
- Compreendendo as opções de teste:
- Ao iniciar o FoneDog Screen Recorder, uma janela pop-up aparecerá. Esta janela fornece informações sobre as disparidades entre a versão de avaliação gratuita e a versão registrada (paga) do software.
- Neste ponto, você pode optar por fechar a janela pop-up se desejar explorar primeiro a versão de avaliação gratuita, permitindo avaliar a funcionalidade do software.
- Acessando "Gravador de Áudio": Na interface principal do FoneDog Screen Recorder, localize e clique no botão "Gravador de áudio" opção.
- Selecionando fontes de gravação: No menu subsequente, você terá a opção de selecionar as fontes de gravação desejadas. Você pode optar por:
- "Sistema de Som e Microfone" para gravar simultaneamente sons do sistema e do microfone.
- "Microfone" para capturar exclusivamente áudio do seu microfone.
- "Som do sistema" focar apenas na gravação dos sons do sistema.

- Iniciando a Gravação: Após sua seleção, clique no botão verde situado no lado direito da interface para iniciar o processo de gravação. Esta ação iniciará a gravação das fontes de áudio escolhidas.
- Finalizando e gerenciando gravações:
- Para finalizar a gravação, pressione o botão vermelho "Pare" botão.
- Se precisar pausar a gravação temporariamente, você pode fazer isso clicando no botão "Pausa" botão. Retome clicando no mesmo botão quando estiver pronto para continuar.
- Caso você opte por reiniciar a gravação, clicando no botão "Reiniciar" O botão limpará a gravação anterior e iniciará uma nova.

Estas instruções passo a passo fornecem um guia completo sobre como baixar, instalar e utilizar o FoneDog Screen Recorder para gravação de tela com áudio no seu Windows ou computador Mac, garantindo controle total sobre sua experiência de gravação.
Parte 3: Solução de problemas comuns
A gravação de voz no Apresentações Google é um recurso valioso, mas, como qualquer tecnologia, pode encontrar problemas. Acima você aprendeu como gravar voz em Google Slides. Aqui estão alguns problemas comuns que você pode encontrar e como resolvê-los:
Microfone não funcionaSeu microfone pode não ser detectado ou não estar funcionando corretamente.
- Verifique se o seu microfone está conectado corretamente ao computador.
- Certifique-se de que seu microfone esteja selecionado como dispositivo de entrada nas configurações do seu computador.
- Tente usar um microfone diferente para isolar problemas de hardware.
Volume Baixo ou Voz InaudívelSua gravação de voz está muito baixa ou inaudível.
- Verifique a sensibilidade do seu microfone e ajuste-a nas configurações de áudio do seu computador.
- Fale claramente e a uma distância adequada do microfone.
- Considere usar um microfone externo para obter melhor qualidade de áudio.
Gravação de voz fora de sincronia com slidesSua narração de voz não se alinha corretamente com as transições de slides.
- Ajuste o tempo de suas narrações arrastando o ícone de áudio na linha do tempo para sincronizar com os slides.
- Visualize a apresentação para garantir que o tempo esteja correto.
Tamanho de arquivo grandeSua apresentação com narrações ficou muito grande para ser compartilhada facilmente.
- Compacte seus arquivos de áudio antes de adicioná-los à sua apresentação.
- Use ferramentas ou software online para reduzir o tamanho do arquivo sem comprometer a qualidade do áudio.
Problemas de qualidade de áudioMá qualidade de áudio, ruído de fundo ou distorção nas gravações de voz.
- Grave em um ambiente silencioso para minimizar o ruído de fundo.
- Use um filtro pop ou software de redução de ruído, se necessário.
- Verifique o formato de áudio e as configurações de taxa de bits para obter a qualidade ideal.
Problemas de compatibilidadeProblemas de reprodução ou compatibilidade com suas narrações em diferentes dispositivos ou plataformas.
- Exporte sua apresentação em um formato amplamente suportado, como PDF ou vídeo.
- Teste sua apresentação em vários dispositivos para garantir a compatibilidade.
Problemas do navegador ou do aplicativoO aplicativo Apresentações Google ou o navegador da web podem apresentar falhas que afetam a gravação de voz.
- Verifique se há atualizações em seu navegador ou aplicativo, pois as atualizações geralmente incluem correções de bugs.
- Limpe o cache e os cookies do navegador se estiver usando a versão web do Apresentações Google.
Ao compreender e resolver esses problemas comuns, você pode garantir uma experiência mais tranquila ao gravar voz no Apresentações Google e melhorar a qualidade e a eficácia de suas apresentações.
As pessoas também leramCapturando conversas: guia completo para gravação do Google MeetGuia completo: como gravar tela no Mac com áudio
Conclusão
Para concluir, sabendo como gravar voz no Apresentações Google as apresentações aumentam o envolvimento, promovem conexões pessoais e simplificam conceitos complexos. Ao usar o FoneDog Screen Recorder, você libera o potencial para criar apresentações cativantes e informativas com facilidade. Não perca a oportunidade de tornar seu conteúdo inesquecível. Comece a usar o FoneDog Screen Recorder hoje e dê vida aos seus slides para apresentações que realmente se destacam!


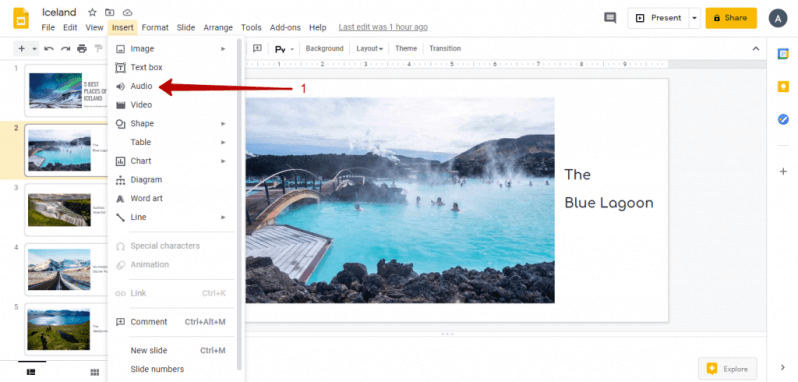
Download grátis
Para Windows
Download grátis
Para Macs normais
Download grátis
Para M1, M2, M3


/
/