Por Adela D. Louie, Última atualização: March 21, 2024
Você já se perguntou como salvar aqueles momentos significativos, conversas essenciais ou até mesmo transações comerciais que ocorreram durante os bate-papos do WhatsApp no seu dispositivo iOS? Certamente, não há necessidade de pesquisar mais! Este guia detalhado simplifica a abordagem, fornecendo demonstrações passo a passo sobre como gravar chamadas do WhatsApp no iPhone.
Junte-se a nós nesta viagem tecnológica enquanto lhe permitimos proteger memórias preciosas, aumentar a produtividade e assumir o comando da sua experiência de conversação digital. Vamos transformar seu iPhone em uma máquina de gravação, transformando cada chamada em uma parte memorável de sua tapeçaria digital e facilmente gravar videochamadas do WhatsApp em qualquer dispositivo.
Parte 1. Métodos para gravar chamadas do WhatsApp no iPhoneParte 2. Como gravar chamadas do WhatsApp no PC com áudioParte 3. Perguntas frequentes e dicas para gravar melhor chamadas do WhatsApp no iPhoneConclusão
Parte 1. Métodos para gravar chamadas do WhatsApp no iPhone
Você já tentou capturar WhatsApp liga no seu iPhone? Você pode estar questionando a viabilidade de tal tarefa. Embora o iPhone facilite ações como desativar facilmente confirmações de leitura ou ocultar seu último status visto, gravar chamadas de áudio por meio do aplicativo de gravação de tela da Apple é um desafio devido a medidas legais rigorosas.
Não tenha medo! Nesta parte deste post, exploraremos métodos alternativos que capacitarão você com o conhecimento de como gravar chamadas do WhatsApp no iPhone.
Método 1. Como gravar chamadas do WhatsApp no iPhone (gravador de tela integrado)
Debaixo iOS 11 e nas versões seguintes, os usuários do iPhone receberam um recurso de gravação de tela incorporado. Esse recurso benéfico permite capturar não apenas chamadas de vídeo do WhatsApp, mas também todas as outras atividades que ocorrem na tela do seu iPhone.
Dominar esta técnica elimina a necessidade de aplicativos adicionais para documentar suas chamadas. Abaixo estão as etapas que você deve seguir ao utilizar esse gravador de tela integrado para gravar chamadas do WhatsApp em seu iPhone.
- Para iniciar a gravação de videochamadas do WhatsApp usando o gravador de tela, comece navegando até o Centro de Controle do seu iPhone.
- Ao acessar a Central de Controle, localize a opção Gravador de Tela, identificável por um ponto branco dentro de um círculo. Caso, por acaso, a opção do gravador de tela não esteja visível, você pode adicioná-la manualmente.
- Para adicionar o gravador de tela ao Centro de Controle, acesse Configurações no seu iPhone. Localize e selecione a opção Centro de Controle e toque no recurso Personalizar.
- Procure um ícone de adição ao lado do Gravação de tela opção e toque nela para incorporar com sucesso o gravador de tela ao Centro de Controle do seu iPhone.
- Para começar a gravar uma videochamada do WhatsApp, basta abrir Control Center e também toque no botão do gravador de tela.
- De imediato, o gravador de tela não tem acesso ao microfone do seu iPhone, porém, você pode ativá-lo simplesmente pressionando repetidamente o ícone do gravador de tela e selecionando o botão do microfone.
- Parabéns! Agora você gravou efetivamente todas as suas videochamadas do WhatsApp. Após a conclusão da chamada, um único toque no Parar Gravação A opção interromperá a gravação e depois a salvará na galeria do telefone para acesso conveniente a qualquer momento.

Método 2: Como gravar chamadas do WhatsApp no iPhone (Mac)
Capturar chamadas de voz usando um iPhone apresenta desafios, mas apresentamos uma solução infalível com taxa de sucesso de 100%. No entanto, esta solução alternativa requer um Mac, tornando-a personalizada para quem tem acesso a um. Siga os passos abaixo.
- Crie uma associação física entre o seu iPhone e o Mac usando uma porta USB para um cabo de carregamento de 3.5 mm. Certifique-se de verificar o dispositivo Mac simplesmente escolhendo o "Confie neste computador"opção no seu iPhone.
- A partir disso, abra Tempo rápido no seu Mac, depois vá até o menu "Arquivo" e selecione a opção "Nova gravação de áudio".
- Inicie o processo de gravação simplesmente clicando na seta para baixo que estava ao lado do registro botão no QuickTime, depois basta selecionar seu iPhone diretamente na lista. Inicie a gravação simplesmente clicando nesse botão no QuickTime.
- Inicie uma chamada do WhatsApp usando seu iPhone. Após a conexão, selecione o adicionar usuário ícone.
- Disque o contato desejado e, assim que a chamada for aceita, ela será gravada automaticamente. Em caso de qualquer problema, ative o SpearegistroModo ker para facilitar a gravação.
- Conclua a chamada conforme necessário, interrompa a gravação do QuickTime e preserve o arquivo gravado no seu Mac para referência futura.

Método 3. Como gravar chamadas do WhatsApp no iPhone (espelhamento de tela)
Os aplicativos de espelhamento de tela permitem transmitir a tela do dispositivo portátil para outro monitor. No entanto, não se limita aos smartphones Android; você pode usar um software de espelhamento de tela para gravar uma chamada de vídeo do WhatsApp diretamente no seu iPhone.
- Comece instalando o software de gravação de sua preferência, desde que você ainda não possua um método para gravar a tela do seu computador.
- A partir daí, certifique-se de que o seu dispositivo iPhone e o Mac compartilhem a mesma rede Wi-Fi.
- Depois de fazer isso, vá até a parte inferior da tela e execute o movimento de deslizar para cima e, a partir daí, acesse o tela Mirroring opção e designe o dispositivo para o qual você deseja transmitir totalmente sua tela.
- Ative a funcionalidade de viva-voz no seu dispositivo móvel e desative o microfone no seu computador. Inicie o processo de gravação no software de gravação de tela do seu computador.
- Em seguida, posicione-se a uma distância suficiente para evitar feedback e prossiga com sua chamada pelo WhatsApp.
- Conclua sua chamada e encerre a gravação. Se o seu software suportar, agora você pode editar sua chamada de acordo com suas preferências.
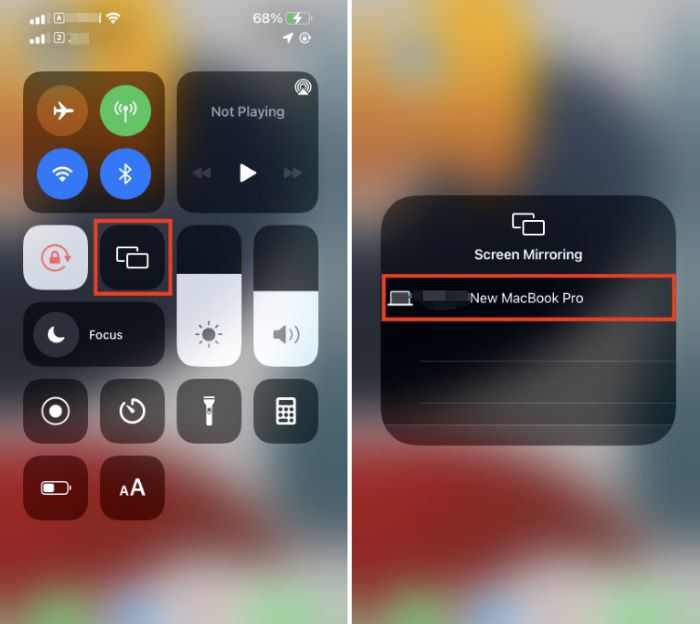
Método bônus: como gravar chamadas do WhatsApp no Android
Praticamente todos os dispositivos móveis Android contemporâneos estão equipados com uma função de gravação de tela integrada. Este recurso permite capturar facilmente suas chamadas do WhatsApp. Gravadores de tela incorporados são predominantes em smartphones Android e são amplamente adotados pelos usuários.
O processo de gravação de chamadas usando esses gravadores integrados é extremamente simples. Para compreender a técnica de gravação de suas chamadas do WhatsApp em um dispositivo Android usando este gravador de tela integrado, siga as etapas descritas abaixo:
- Navegue até o Dashboard ou acesse o Bar notificação no seu dispositivo Android e toque na opção Gravador de tela.
- Inicie o processo de gravação selecionando o Registro botão.
- Prossiga para iniciar o WhatsApp e fazer uma chamada para o contato desejado, garantindo que esse recurso de gravação de tela esteja ativamente ativado.
- Após a conclusão da chamada ou gravação da tela, conclua o processo parando o Gravador de Tela.

Parte 2. Como gravar chamadas do WhatsApp no PC com áudio
Gravador de tela FoneDog é considerado uma excelente forma de gravar chamadas do WhatsApp no iPhone, oferecendo uma experiência tranquila e fácil de usar. Este aplicativo rico em recursos garante uma gravação perfeita, permitindo que você volte e lembre-se de momentos únicos de suas chamadas. Sua operação simples integra-se ao seu iPhone, tornando-o a solução ideal para usuários que procuram uma forma confiável e flexível de gravar chamadas do WhatsApp.
 Download grátis
Para Windows
Download grátis
Para Windows
 Download grátis
Para Macs normais
Download grátis
Para Macs normais
 Download grátis
Para M1, M2, M3
Download grátis
Para M1, M2, M3
- Comece baixando e instalando o FoneDog Screen Recorder em seu computador. Certifique-se de que a compatibilidade com o sistema operacional do seu computador seja verificada.
- Após a instalação, inicie o software através do menu de aplicativos do seu computador. Opte pelo "Screen Recorder" entre as opções exibidas.
- Antes de iniciar a gravação, faça os ajustes necessários nas suas configurações. Escolha a área da tela que pretende capturar e configure a qualidade de gravação e a taxa de quadros.
- Nas configurações, designe suas fontes de áudio para gravação, abrangendo áudio de computador e entradas externas como um microfone.
- Quando preparado, inicie a gravação clicando no botão "Iniciar gravação"para começar a capturar sua tela e áudio. Um cronômetro de contagem regressiva e uma barra de ferramentas de gravação serão exibidos.
- Execute as ações que deseja gravar, utilizando os botões da barra de ferramentas para pausar ou encerrar a gravação.
- Após a gravação, utilize o FoneDog Screen Recorder para visualizar e editar a filmagem. Uma vez conteúdo, clique em “Salvar” ou “Exportar” para preservar o vídeo no formato de sua preferência, armazenando-o no local designado.

Parte 3. Perguntas frequentes e dicas para gravar melhor chamadas do WhatsApp no iPhone
FAQs:
- É legal gravar suas chamadas do WhatsApp no iPhone? É fundamental estar informado e seguir as regras locais relacionadas à gravação de chamadas. Em vários locais, é permitido gravar chamadas desde que haja consentimento de todas as partes participantes.
- Posso gravar áudio e vídeo durante uma chamada do WhatsApp? Não, a gravação de tela nativa do iPhone captura apenas vídeo. Para gravar áudio, talvez você precise conhecer aplicativos de terceiros ou métodos adicionais.
- Por que não vejo a opção de gravador de tela no meu Centro de Controle? Certifique-se de que o gravador de tela seja adicionado ao Centro de Controle. Acesse Configurações, selecione Centro de Controle, toque em Personalizar Controles e adicione Gravação de Tela.
Dicas para uma melhor gravação de chamadas do WhatsApp no iPhone:
- Habilite o acesso ao microfone: Pressione e segure o botão do gravador de tela no Centro de Controle, além de ativar o microfone para gravar áudio durante a chamada do WhatsApp.
- Conexão de Internet estável: Mantenha uma conexão de Internet confiável e poderosa para evitar interrupções de chamadas junto com gravações de qualidade excepcional.
- Espaço de armazenamento suficiente: Certifique-se de que seu iPhone tenha espaço de armazenamento suficiente, pois as gravações de vídeo podem ocupar uma quantidade significativa de memória.
- Atualizar aplicativos e iOS: Mantenha o WhatsApp e os aplicativos de gravação de tela, juntamente com seu iOS atualizado para aproveitar as vantagens dos recursos e melhorias mais recentes.
As pessoas também leramGuia detalhado: como gravar reuniões com zoom no iPhoneComo gravar uma chamada FaceTime com ou sem áudio [2024]
Conclusão
Em conclusão, dominar como gravar chamadas do WhatsApp no seu iPhone abre muitas possibilidades. Seja para preservar memórias ou aumentar a produtividade, o processo é simplificado com ferramentas como o FoneDog Screen Recorder. Eleve a sua experiência de comunicação digital e assuma o controle das suas conversas sem esforço. Leitura feliz!




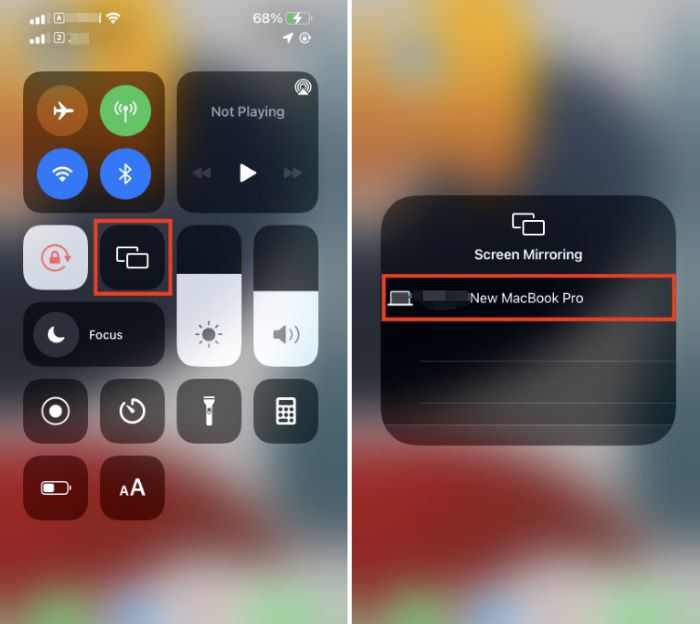

Download grátis
Para Windows
Download grátis
Para Macs normais
Download grátis
Para M1, M2, M3

/
/