

Por Adela D. Louie, Última atualização: August 8, 2024
A ascensão do Zoom foi notada durante a pandemia, pois todos foram forçados a fazer trabalhos remotos ou aulas online enquanto se mantinham em comunicação uns com os outros. É muito poderoso, simples e fácil de usar, especialmente se você tiver uma assinatura premium – sem limite de tempo, participante ou nuvem para gravar reuniões – e não puder utilizar software de terceiros.
No entanto, a disponibilidade de software de gravação não limita a sua experiência, pois fornecem um amplo escopo de gravação, incluindo a ideia de como se gravar no Zoom, conforme apresentado abaixo:
Parte 1. Como gravar-se com zoom via ZoomParte 2. Como gravar-se com zoom usando softwareParte 3. Como gravar-se com zoom usando o gravador de tela padrão do sistemaConclusão
Zoom fornece opções de gravação padrão para a reunião se você tiver a versão paga e o organizador da reunião. Se você atende aos fatores mencionados, aqui estão as coisas que você precisa saber sobre como se gravar no Zoom.
Abra o aplicativo Zoom no seu computador (caso já o tenha); no entanto, você pode baixar facilmente o software do Google com seu link. Em seguida, faça login em sua conta.
Vá para a guia Home > Setting Gear e role para baixo até a configuração “Gravação”. A partir daqui, selecione onde deseja salvar o arquivo de gravação após terminar a reunião.
Inicie a reunião clicando em “Novo Meeting”Na interface inicial.
Na guia de configurações abaixo, você pode ver o “Registro” logo após “Compartilhar tela”. Clique e aparecerá uma mensagem: “Gravando...” no canto superior esquerdo, onde você conseguiu pausar ou parar no meio da reunião. ”Aba o layout da reunião de sua preferência Para gravar você mesmo, basta abrir sua câmera clicando no botão“.Câmara”No canto esquerdo da guia.
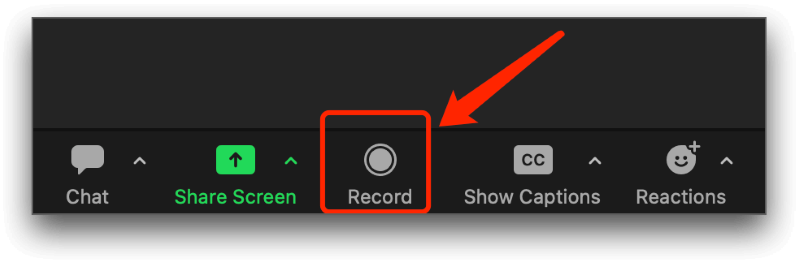
Clique no botão “Parar”, e a gravação será acessada na página “Reuniões”, na aba “Gravadas” ao lado de “Próximas".
O uso de software externo, como Gravador de tela FoneDog oferece conveniência e acessibilidade, sem limitações, como gravação da reunião como participante, restrições de tempo ou restrições de armazenamento em nuvem, mas produzindo resultados de qualidade.
Além disso, você também pode personalizar a área onde deseja gravar em reuniões zoom e personalize teclas de atalho de gravação para um processo de gravação rápido. Veja como usar o FoneDog Screen Recorder para gravar você mesmo no Zoom.
Download grátis
Para Windows
Download grátis
Para Macs normais
Download grátis
Para M1, M2, M3
Como você deseja usar o Zoom, abra e faça login na sua conta, ou apenas entre no link da reunião (se você for participante de uma determinada reunião). Em seguida, abra o FoneDog Screen Recorder> selecione “Video Recorder”.
Selecione a opção “Tela e Câmera” para gravar você mesmo junto com sua webcam > Escolha as dimensões: tela inteira, a própria janela ou tamanho personalizado (arrastando a área escolhida).

Em seguida, ajuste a base de áudio de acordo com o que você precisa - “Som do sistema”, “Microfone”, Som do sistema e microfone” ou “Nenhum”.

Clique em “Iniciar gravação” ou simplesmente use o atalho quando estiver na guia Zoom Meeting. Você pode selecioná-lo e personalizá-lo em Configurações > Atalhos de teclado. (Aqui você pode ver a tecla de atalho padrão, que pode ser modificada com base em suas preferências.)
Encontrado na aba flutuante, clique no botão vermelho para Parar; Ícone “Pause” para pausar; e a seta giratória para “Recomeçar”
Os computadores, a princípio, desenvolvem capturas de tela e, em seguida, adicionam recursos de gravação de tela onde você pode gravar a si mesmo em reuniões remotas, como Zoom e outras plataformas. Vários gravadores de tela padrão estavam disponíveis dependendo do seu computador (Mac ou Windows) e do sistema operacional disponível. Abaixo estão as maneiras de se gravar no Zoom usando o Default System Recorder disponível em seu computador.
Barra de jogos do Xbox permite que você grave sua tela e também a si mesmo na reunião do Zoom com facilidade e sem pedir permissão de gravação ao anfitrião. Veja como:

Assim como no Windows, o Mac também permite gravar sua tela e, ao mesmo tempo, você mesmo em Zoom com apenas alguns toques no teclado. Abaixo estão as etapas:

No entanto, esses recursos (Xbox Game Bar e Mac Screen Recorder) estarão disponíveis apenas nas versões mais recentes de seu sistema operacional e terão limitações no que diz respeito à duração da gravação.) A menos que você os tenha e não será um problema.
As pessoas também leramGuia 2024: Como gravar uma reunião Zoom como participanteGuia detalhado: como gravar reuniões com zoom no iPhone
No geral, existem formas de se gravar no Zoom, mas tudo se resume à qualidade do resultado e à comodidade que ele vai oferecer aos usuários, assim como o FoneDog Screen Recorder, que oferece uma grande variedade de recursos com atributos de gravação quase ilimitados – não apenas gravação de tela, mas também gravação de câmera web, gravação de áudio e captura de tela – tudo em um único software.
Deixe um comentário
Comentário
Screen Recorder
Poderoso software de gravação de tela para capturar sua tela com webcam e áudio.
Artigos Quentes
/
INTERESSANTEMAÇANTE
/
SIMPLESDIFÍCIL
Obrigada! Aqui estão suas escolhas:
Excelente
Classificação: 4.7 / 5 (com base em 95 classificações)