

Por Adela D. Louie, Última atualização: September 6, 2024
As reuniões virtuais se tornaram cada vez mais populares devido à sua conveniência. Em relevância, o Zoom também fornece uma plataforma exclusiva para interação online, como reuniões e aulas. No entanto, houve algumas instâncias inesperadas em que você pode ter problemas do seu lado (por exemplo, uma conexão de internet, um aplicativo lento, etc.) que inibiram o recurso padrão de gravação do Zoom. O Zoom oferece gravação de reuniões para usuários com assinaturas, e quem pode gravar é apenas o anfitrião (pedindo permissão ao público).
Nesse sentido, este artigo se concentra e discute como gravar reuniões do Zoom no Mac, independentemente do seu papel na reunião, pois estamos preocupados com seu envolvimento na reunião. Vamos aprender como capturar cada vislumbre de uma reunião com facilidade.
Parte 1. Quem pode gravar uma reunião do Zoom usando o Zoom?Parte 2. Como gravar uma reunião do Zoom no Mac de 3 maneirasConclusão
Felizmente, Zoom, como uma plataforma de reunião online, tem esse recurso de gravação que permite ao anfitrião da reunião gravar ou capturar uma reunião, webinar ou qualquer outra coisa. Se você for o anfitrião da reunião do Zoom, pode aproveitar essa oportunidade para gravar a reunião simplesmente clicando no botão “Gravar” na barra de controle, com o devido respeito aos participantes que os informam sobre a permissão da gravação.
Esta gravação pode ir para o armazenamento local do seu Mac se você for um usuário gratuito, o que é propenso a perda de arquivos. No entanto, usuários pagos têm o privilégio de salvar suas gravações no Zoom Cloud, salvando seus arquivos gravados, bem como o armazenamento local em seu Mac.
Devido a alguns eventos, o anfitrião do Zoom também tem o poder de conceder a qualquer membro da reunião a gravação. Basta pedir ao anfitrião do Zoom para permitir que você grave a reunião. No entanto, se você quiser gravar sem interromper o anfitrião do Zoom, havia maneiras fáceis de gravar a reunião do Zoom no Mac. Basta seguir as instruções abaixo.
Independentemente da sua função na reunião (anfitrião ou participante do Zoom), você pode gravar facilmente a reunião do Zoom usando os métodos abaixo.
Para uma gravação rápida e conveniente, sem qualquer permissão para gravar a reunião do Zoom no Mac, Gravador de tela FoneDog é o melhor de todos os apresentados. Ele não é limitado apenas a reuniões do Zoom, mas também se você tiver conferências em outras plataformas, incluindo Google Meet, Skype, Microsoft Teams, que exigem permissão de gravação extensa ou não apresentam botão de gravação.
Ele também vem com várias opções de tela de gravação (seja tela cheia, uma determinada janela ou uma parte da tela). Além disso, ele permite que você faça anotações em tempo real e edite sua gravação antes de compartilhá-la em uma saída de alta qualidade, sem atrasos e sem marcas d'água. Você pode usá-lo para gravar Zoom mesmo como participante.
Download grátis
Para Windows
Download grátis
Para Macs normais
Download grátis
Para M1, M2, M3
Para continuar, aqui estão algumas maneiras de gravar uma reunião do Zoom no Mac usando o FoneDog Screen Recorder.

Conforme mencionado anteriormente, a gravação da reunião é concedida somente se você for o anfitrião ou qualquer um dos participantes a quem o anfitrião permite gravar a gravação. Além disso, a gravação parece sem graça, pois limita apenas o início e o fim da gravação e não fornece ferramentas funcionais para alterar a gravação.
Para ajudar você a usar o gravador integrado do Zoom, aqui está o procedimento passo a passo para gravar uma reunião do Zoom no Mac.
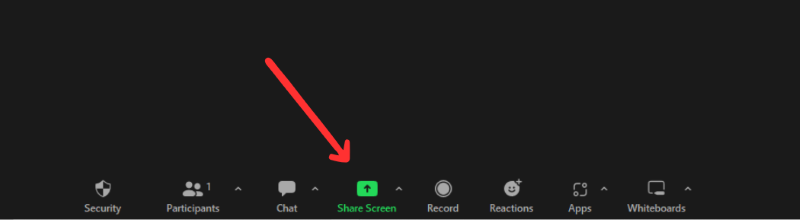
OBS Studio, como software livre, também oferece recursos de gravação — mais avançados e complexos — no Mac. Feito principalmente para gravar destaques de jogos e streaming, ele vem com uma interface mais complicada que pode levar algum tempo para você aprender.
Veja como gravar uma reunião do Zoom no Mac usando o OBS Studio.
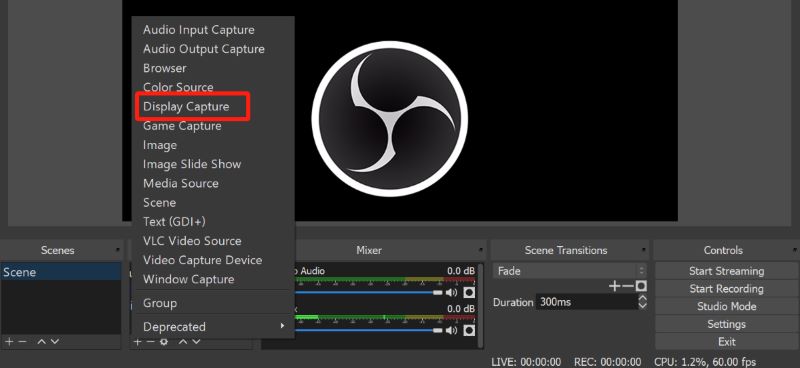
As pessoas também leramGuia detalhado: como gravar reuniões com zoom no iPhone3 maneiras fáceis: como se gravar com zoom
Com todos os prós e contras apresentados sobre como gravar uma reunião do Zoom no Mac, o FoneDog Screen Recorders sem dúvida executa todas as funções das seguintes opções de gravação (Zoom Recording integrado e OBS Studio) de uma maneira mais amigável e conveniente. Ele também vem com diferentes recursos (anotação e edição em tempo real), que usuários frequentes podem usar.
Se você quer uma gravação de alta qualidade com recursos avançados e fácil de usar, confira o FoneDog Screen Recorder!
Deixe um comentário
Comentário
Screen Recorder
Poderoso software de gravação de tela para capturar sua tela com webcam e áudio.
Artigos Quentes
/
INTERESSANTEMAÇANTE
/
SIMPLESDIFÍCIL
Obrigada! Aqui estão suas escolhas:
Excelente
Classificação: 4.7 / 5 (com base em 70 classificações)