

Por Adela D. Louie, Última atualização: June 25, 2024
No atual mundo online acelerado, transmitir informações com clareza é muito importante. O PowerPoint, que permite alterar as imagens dos slides, tornou-se uma ferramenta útil para apresentações de slides. Aí vêm as gravações do PowerPoint, uma ferramenta que permite gravar PowerPoint com som e o ponteiro se movendo. Digamos que você precise fazer sua apresentação para pessoas que não usam o PowerPoint.
Não tenha medo! Este guia discute sobre como salvar a gravação PPT como vídeo. Orientaremos você em todas as etapas, desde a escolha das melhores configurações até garantir que elas funcionem em todos os sistemas. Conhecer esse processo abre um mundo de maneiras de transmitir sua mensagem de maneira eficaz, seja para fins educacionais ou para discurso on-line.
Parte 1. Como salvar a gravação PPT como vídeo no Windows ou MacParte 2. Como salvar a gravação PPT como vídeo no MacParte 3. Como salvar a gravação PPT como vídeo no WindowsParte 4. Perguntas frequentes sobre como salvar a gravação PPT como vídeoConclusão
Quando se trata de gravar apresentações do PowerPoint no Mac e no Windows, Gravador de tela FoneDog é o claro favorito. Este aplicativo pode ser usado para muitas coisas e também funciona perfeitamente, para que os usuários possam gravar palestras do PowerPoint com facilidade e precisão.
Com seus avanços tecnológicos, como saída de alta qualidade e opções de gravação que podem ser alteradas para atender às suas necessidades, o FoneDog Screen Recorder oferece a melhor experiência de gravação possível.
Download grátis
Para Windows
Download grátis
Para Macs normais
Download grátis
Para M1, M2, M3

Começaremos demonstrando como salvar sua apresentação do PowerPoint em vídeo depois gravar vídeos em um Mac. Todo o procedimento deve ser concluído em apenas alguns minutos. Seguindo nossas instruções detalhadas para começar aqui:
Esta seção garante que todos os slides da sua apresentação sejam reproduzidos sem problemas. Antes de exportar seu filme, você deve sincronizar seus slides. Veja como fazer isso:
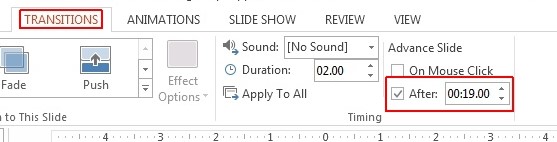
Para definir com precisão a duração de cada slide antes de passar para o próximo, é necessário atribuir um período de tempo específico para cada slide da apresentação.
Depois que o tempo de cada slide for definido, a ação subsequente que você precisa fazer é exportar ou salvar a apresentação de slides em formato de vídeo. Listada abaixo está uma maneira rápida e fácil de fazer isso:
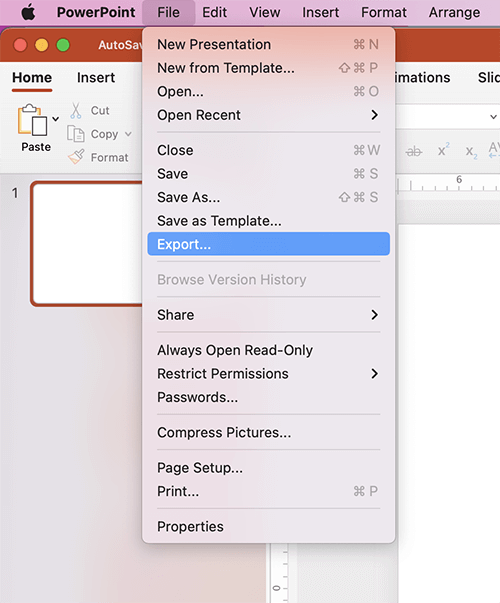
A duração do processo de conversão varia de acordo com a duração e também a complexidade da sua apresentação de slides. Após o término do processo de conversão, sua apresentação do PowerPoint estará acessível como arquivo em formato de vídeo em seu Mac. Basta ir até o local de salvamento para localizá-lo.
Em um Windows computador, é igualmente conveniente mudar do PowerPoint para o vídeo. Lembre-se de que o sistema de controle nas versões mais recentes do Windows é um pouco distinto um do outro. Por isso mostramos como utilizar os diferentes tipos de programação em cada etapa.
É possível que você precise usar a função "salvar como" para salvar a apresentação de slides da apresentação em um arquivo de vídeo, mesmo que esteja trabalhando com uma versão anterior do software PowerPoint. Para começar, a seguir estão as ações que você deve executar:
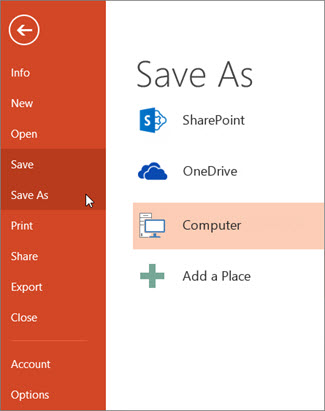
A apresentação do PowerPoint começará a ser salva em um vídeo assim que você concluir as etapas descritas acima. O tempo necessário para esta operação é determinado principalmente pelo tamanho do arquivo, bem como pela mídia que ele contém.
É bem provável que você não precise da opção “salvar como” do Microsoft PowerPoint, a menos que esteja usando uma versão mais recente do programa. Por outro lado, o programa passou a incluir a característica de “exportação”. É assim que você deve utilizá-lo:
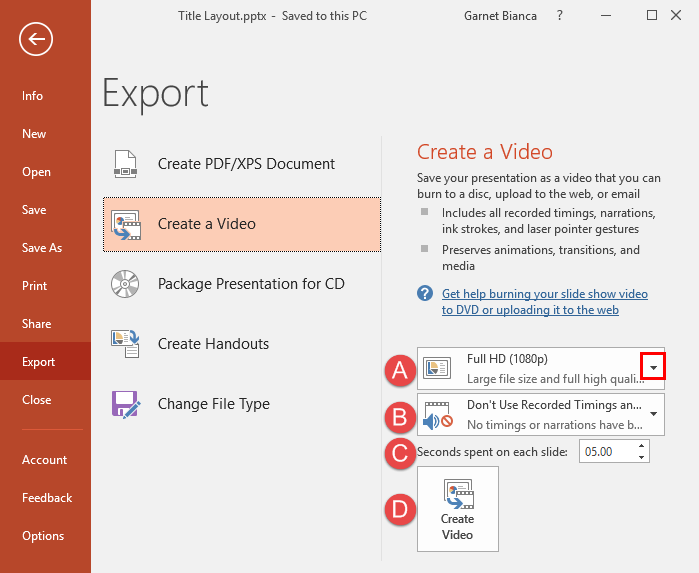
Depois de seguir estes passos, será fácil transformar a apresentação que você criou no PowerPoint em um vídeo. Para reiterar, o tempo necessário para a conversão depende do nível de complexidade de qualquer apresentação.
Conforme descrito neste guia, o processo é simples. Basta seguir os passos indicados e, no momento de escolher o formato do arquivo, optar por “MP4”. O software irá então realizar a conversão e armazenar o arquivo resultante em seu dispositivo.
Se você encontrar dificuldades com o processo de conversão, examine os aplicativos ativos em segundo plano no seu computador. O excesso de programas simultâneos pode dificultar a conversão do arquivo. Desligar alguns desses aplicativos poderia acelerar o processo de conversão do PowerPoint.
Para garantir uma saída de vídeo de alta qualidade ao salvar uma apresentação do PowerPoint, considere otimizar os arquivos de mídia para compatibilidade, usando imagens e vídeos de alta resolução, mantendo uma formatação consistente e evitando animações ou transições excessivas. Além disso, visualize o vídeo antes de salvá-lo para garantir a sincronização adequada e a clareza do conteúdo.
As pessoas também leram14 Melhor Gravador de Áudio Interno para Windows/Mac/PhoneOs 11 principais softwares de gravação de apresentações (com áudio)
Em conclusão, sabendo como salvar a gravação PPT como vídeo é um processo simples que melhora a acessibilidade, bem como as opções de compartilhamento, permitindo a disseminação versátil de conteúdo além das apresentações de slides tradicionais. Geral, Gravador de tela FoneDog oferece uma solução perfeita para transformar apresentações em vídeos dinâmicos, melhorando a acessibilidade e recursos de compartilhamento.
Download grátis
Para Windows
Download grátis
Para Macs normais
Download grátis
Para M1, M2, M3
Deixe um comentário
Comentário
Screen Recorder
Poderoso software de gravação de tela para capturar sua tela com webcam e áudio.
Artigos Quentes
/
INTERESSANTEMAÇANTE
/
SIMPLESDIFÍCIL
Obrigada! Aqui estão suas escolhas:
Excelente
Classificação: 4.7 / 5 (com base em 87 classificações)