

Por Adela D. Louie, Última atualização: July 31, 2024
Muitos de nós lutamos para encontrar maneiras de como gravar tela no laptop com áudio disponibilidade; no entanto, quase (mas não todos) os softwares disponíveis no mercado oferecem a função limitada de gravando a tela APENAS. Desde gravar os destaques do seu jogo de computador favorito, capturar todos os detalhes da discussão do professor, uma parte da entrevista sobre o seu trabalho, até conversas casuais com amigos e entes queridos - apenas para capturar memórias. Bem, nós ajudamos você abaixo.
Parte 1. Como gravar tela em um laptop com áudio usando o gravador de tela FoneDog Parte 2: Como gravar tela em um laptop com áudio usando a barra de jogoParte 3. Como gravar tela em laptop com áudio usando site onlineParte 4. Como gravar tela em um laptop com áudio por meio da ferramenta de recorte do WindowsConclusão
Os laptops, embora ofereçam software livre de padrão para gravação de tela, têm acesso limitado quando se trata de incorporar áudio. Ele apenas grava a própria tela. Com a ajuda de Gravador de tela FoneDog, que está disponível para download on-line, fornece uma maneira fácil de gravar a tela em um laptop com áudio.
Ele grava simultaneamente a tela e o áudio do seu laptop, além de ter uma webcam incluída. Ele também captura áreas personalizáveis para gravar com efeitos adicionais e uma função de anotação.
Download grátis
Para Windows
Download grátis
Para Macs normais
Download grátis
Para M1, M2, M3
Siga os passos abaixo para aprender como gravar tela em laptop com áudio com o FoneDog Screen Recorder.
Baixe o arquivo e instale o FoneDog Screen Recorder em seu laptop.
Após o processo de instalação, clique no botão “Gravador de Vídeo”, que aparece na interface do aplicativo.

O Fonedog Screen Recorder oferece esse recurso exclusivo, onde você pode escolher qual área deseja gravar na tela do seu laptop. Escolha “Screen Only” para gravar apenas a tela ou “Screen & Camera” para gravar ambas as telas com a webcam.
Em seguida, selecione a área de gravação (tela inteira, janela ou tamanho personalizado)
Depois, escolha se deseja gravar som ou não. Clique em “System Sound & Microphone” para gravar o sistema e o microfone; “Microfone” ou “Som do Sistema” para opção individual, ou “Nenhum” para não gravar som.

Clique em “Iniciar Gravação” para iniciar o processo de gravação.
Para interromper o processo de gravação, pressione o botão vermelho; Botão “Pause” para pausar; e “Reiniciar” se quiser recomeçar a gravação.
O gravador de tela integrado no laptop – Xbox Game Bar – também oferece um gravador de tela com áudio. Criado principalmente para capturar destaques do jogo; no entanto, pode ser utilizado para a mesma função da gravação da tela. Lembre-se de que só pode ser usado com um aplicativo por vez. No geral, é um aplicativo bastante básico que pode ser útil em gravações de tela curta. Abaixo está um guia passo a passo sobre como gravar tela em laptop com áudio.
Como está pré-instalado, você pode simplesmente iniciá-lo em seu laptop. No entanto, se não estiver instalado, você pode baixar o arquivo de instalação do Microsoft Store ou de seu site oficial.

Ao ativar a Barra de Jogo em seu laptop, clique na tecla Windows + I para abrir o menu Configurações e selecione Jogos > Barra de Jogo Xbox > ative o botão.
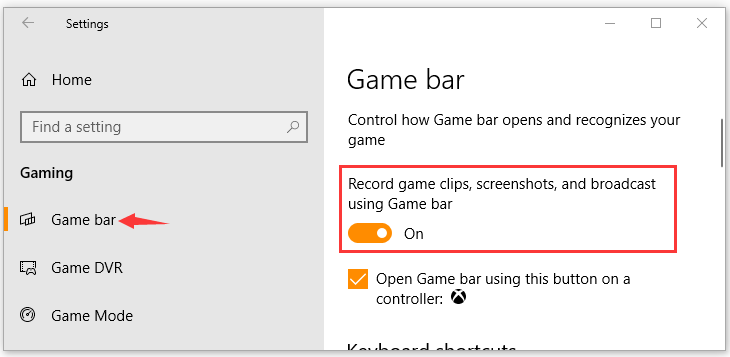
Para selecionar onde deseja salvar sua gravação (pasta de saída), abra a guia “Capturas” para ajustar as configurações. Você também pode definir aqui a taxa de quadros, qualidade e duração máxima da gravação.
Clique nas teclas de atalho Windows + G para fazer aparecer o painel de gravação.
Dica: Para gravar a tela automaticamente, pressione Windows + Alt + R.

A disponibilidade de sites online permite comodidade ao usuário que não sabe gravar tela em laptop com áudio e possui conhecimento limitado para instalação de algum aplicativo. Basta pesquisar em qualquer site como o FlexClip, um gravador de tela baseado na web.
Basta procurar FlexClip no seu navegador e abri-lo.
Exibido no site, você pode escolher o modo de gravação, a região a ser gravada e as configurações de áudio.
Inicie o processo de gravação de tela após a exibição da contagem regressiva.
Para interromper a gravação, clique em “Parar” e baixe o arquivo ou edite-o com o editor de vídeo integrado do site.
A ferramenta de recorte, como a Xbox Game Bar, é útil e pré-instalada na maioria dos laptops com Windows 11. Infelizmente, nem todos os laptops têm seus sistemas operacionais atualizados para as versões mais recentes, e nem todos os laptops Windows são compatíveis com a ferramenta de recorte atual com recurso de gravação, uma vez que é predominantemente usada para fazer capturas de tela. Então é melhor você verificar seu sistema operacional primeiro para começar.
Para verificar: Vá ao menu Iniciar do Windows e clique em Configurações. Selecione Sistema> Sobre e mostrará as especificações do seu laptop. Verifique se o Windows 11 a versão é 22621.1344 ou superior, caso contrário não será mais usada.
Para iniciar a gravação, siga estas etapas:
Na barra de pesquisa do Windows, pesquise Ferramenta de recorte e abra. Em seguida, clique no botão “Gravar” (que mostra o ícone de uma câmera de vídeo) e pressione o botão “+ Novo” no canto superior esquerdo para iniciar o novo processo de gravação de tela.

A Ferramenta de Recorte também oferece área customizável para gravação de tela, o que permite o corte manual. Prosseguindo em “+Novo”, selecione a área arrastando o mouse até a área preferida a ser gravada.
Clique no botão “Iniciar” disponível na janela flutuante (mostrada na parte superior).
Quando terminar, pressione Parar. Salve a gravação selecionando a opção “Salvar como”, que se parece com um disquete.
As pessoas também leramComo gravar áudio em dispositivos Android [métodos fáceis]14 Melhor Gravador de Áudio Interno para Windows/Mac/Phone
Apresentado com uma ampla gama de plataformas de gravação de tela nos permite gravar as telas de nossos laptops com áudio, conveniência e interface amigável são dois dos fatores-chave na escolha de qual é o melhor. Gravador de tela Fonedog, como plataforma de gravador de tela, é considerado um dos melhores gravadores de tela que permite gravação de áudio em laptops.
Também é uma vantagem o fato de possuir ampla funcionalidade – desde tela de alta qualidade e gravação de áudio, captura de webcam sem atraso até captura de tela – com navegação mínima. Também está disponível não apenas em laptops com Windows, mas também em macOS, maximizando a interação e o fluxo de trabalho.
Deixe um comentário
Comentário
Screen Recorder
Poderoso software de gravação de tela para capturar sua tela com webcam e áudio.
Artigos Quentes
/
INTERESSANTEMAÇANTE
/
SIMPLESDIFÍCIL
Obrigada! Aqui estão suas escolhas:
Excelente
Classificação: 4.6 / 5 (com base em 75 classificações)