

Por Adela D. Louie, Última atualização: April 3, 2024
Você já se interessou por uma série cativante da Netflix, mas foi prejudicado pelo problema da tela preta ao tentar gravar? Não se preocupe, pois resolvemos o código com sucesso! Este artigo fornecerá as etapas necessárias para grave seu vídeo Netflix preferido no seu iPhone sem interrupções ou telas pretas.
Se você preferir repassar um episódio divertido para outras pessoas ou salvar um episódio especial, podemos ajudá-lo de fato como gravar tela do Netflix sem tela preta no iPhone. Elimine restrições e dê as boas-vindas à diversão contínua de assistir compulsivamente! Explore e escolha a melhor opção de gravação Netflix hoje!
Parte 1. Gravação de tela Netflix sem tela preta no PCParte 2. Gravação de tela Netflix sem tela preta no iPhoneParte 3. Técnicas sobre como gravar tela no Netflix sem tela pretaParte 4. Perguntas frequentes sobre gravação de tela NetflixConclusão
Gravador de tela FoneDog fornece a melhor maneira de gravar a tela do Netflix em um PC sem ver telas pretas. O dispositivo grava facilmente material da Netflix em alta definição, sem interrupções, garantindo uma experiência de visualização impecável. Este programa fácil de usar oferece confiabilidade e facilidade excepcionais, posicionando-o como a opção preferida para quem precisa de gravações de alto nível.
Gravador de tela FoneDog permite aos usuários gravar facilmente seus episódios preferidos do Netflix junto com filmes sem encontrar telas pretas, oferecendo um método excepcional para capturar filmes ou séries do Netflix em um computador.
Download grátis
Para Windows
Download grátis
Para Macs normais
Download grátis
Para M1, M2, M3

Existe um método para capturar Netflix conteúdo na tela de um iPhone? Absolutamente! Você utiliza a funcionalidade de gravação integrada no seu dispositivo. No entanto, a gravação direta do Netflix não é viável no seu dispositivo devido ao mecanismo de detecção do Netflix, que aciona uma tela preta na tentativa de gravação. Conseqüentemente, é necessário empregar um aplicativo de terceiros para transmitir conteúdo da Netflix, bem como facilitar a gravação.
Rave era um aplicativo para celulares que funciona com iOS e pode ser utilizado para isso. Isso permite que você acesse programas de TV e filmes por meio de sites de streaming populares que envolvem Netflix, bem como outros aplicativos de streaming online. Isso funciona dentro das regras de direitos autorais para que você e seus conhecidos possam assistir episódios de televisão e filmes juntos, enquanto continuam conversando e enviando mensagens de texto uns para os outros. Se você deseja saber completamente o que e como gravar a tela do Netflix sem tela preta no dispositivo iPhone, siga estas etapas.

Não negligencie essas técnicas essenciais para quem deseja capturar programas da Netflix, bem como filmes para visualização offline. É de conhecimento geral que a gravação de conteúdo do Netflix é proibida, resultando em uma tela em branco. Portanto, utilizando as estratégias confiáveis fornecidas abaixo, você pode facilmente capturar tela ou gravar conteúdo do Netflix.
A função de aceleração de hardware melhora o desempenho geral do sistema, carregando rapidamente vídeos e páginas da web. Normalmente, esse recurso é habilitado por padrão na maioria dos sistemas. No entanto, ocasionalmente, detecta violações de direitos autorais, impedindo os usuários de capturar imagens. Para capturar capturas de tela do Netflix, você deve desabilitar a aceleração de hardware previamente. Aqui estão as etapas para fazer isso:
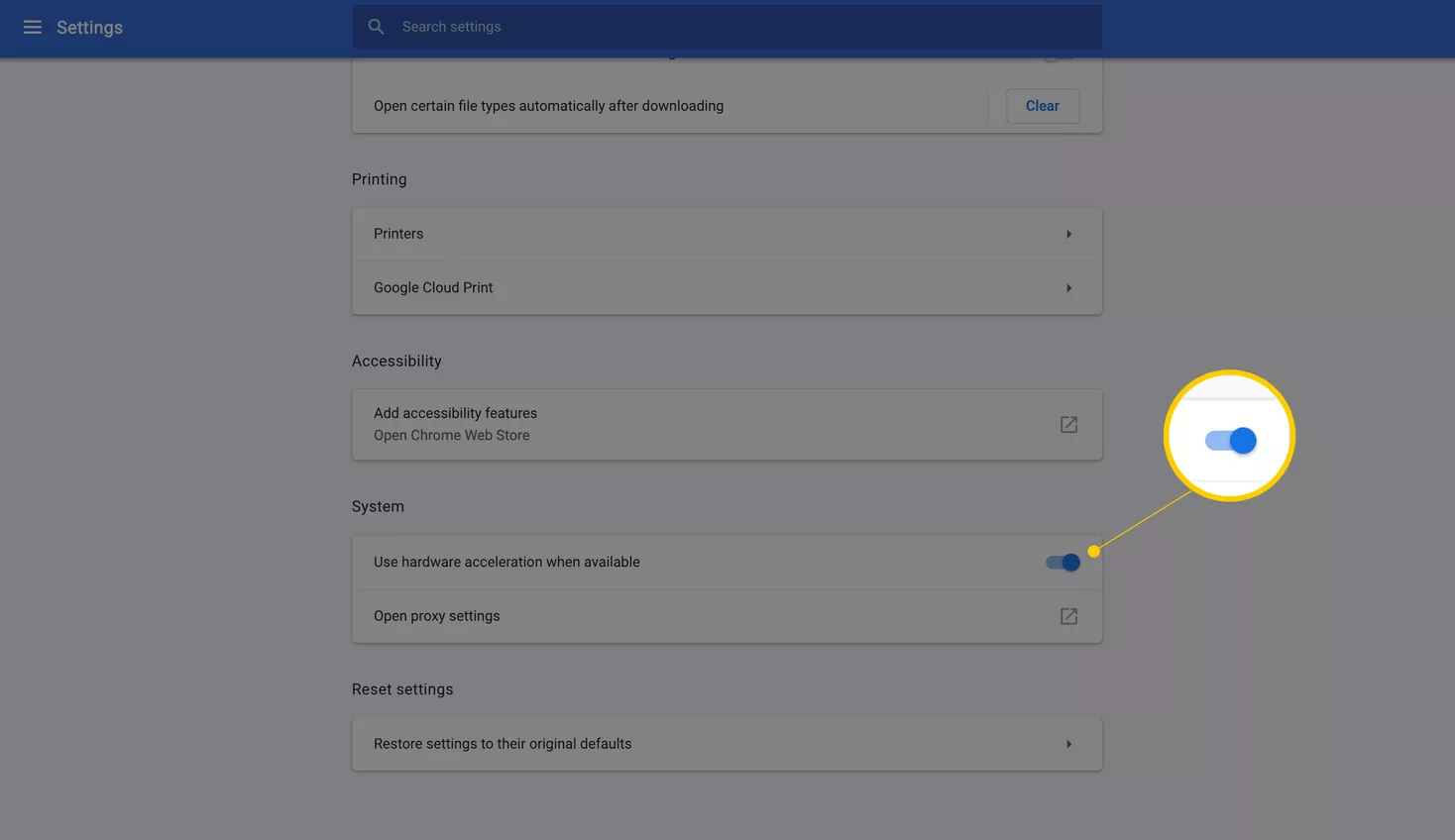
A Netflix restringe o acesso ao conteúdo devido a interações com a placa gráfica do seu computador. Em certos casos, você supera o problema de tela preta simplesmente desativando os adaptadores de vídeo. Abaixo estão as etapas para desativar o adaptador de vídeo do seu sistema:
Tenha em mente que desligar o adaptador só pode ser feito temporariamente. Imediatamente após fazer a captura de tela ou mesmo gravar, ligue novamente o adaptador do monitor. Se você não fizer isso, materiais gráficos sofisticados, como vídeos e jogos, podem não funcionar corretamente em seu sistema operacional.
Espelhar a exibição em outro dispositivo permite capturar conteúdo da Netflix sem telas pretas no iPhone, contornando as medidas de proteção de conteúdo. Ao transmitir o conteúdo para outro dispositivo via AirPlay ou talvez por transmissão, o recurso de gravação de tela do iPhone pode capturar a exibição espelhada, permitindo a gravação contínua do conteúdo do Netflix sem encontrar telas pretas. Veja como fazer isso:

Essa técnica aproveita drivers virtuais para capturar a saída de vídeo diretamente, contornando as medidas antipirataria da Netflix. Ele mantém a qualidade e a legalidade, tornando-se um método confiável para capturar conteúdo Netflix perfeitamente em iPhones. Veja como isso é feito:
Esta correção terá efeito apenas para pessoas que usam o Google Chrome. FireShot funciona como um complemento para o Chrome que permite gravar capturas de tela de qualquer aplicativo de streaming, como o Netflix. Este é um layout acessível e fácil de usar. Você pode tirar quantas capturas de tela quiser de qualquer área de sua escolha, sem ter que pagar por uma conta paga. As etapas abaixo mostrarão como executar o Fireshot.
As capturas de tela do Netflix ficam pretas devido às regulamentações de direitos autorais. A Netflix proíbe os usuários de capturar ou gravar seu conteúdo, causando o efeito de tela preta ao tentar fazer uma captura de tela.
Na verdade, a Netflix implementa medidas anti-gravação de tela usando DRM (Digital Rights Management). No entanto, estas medidas podem ser potencialmente contornadas através de software de terceiros ou talvez de alguns ajustes nas configurações do sistema.
Certamente. Várias extensões de gravação de tela baseadas no Chrome, bem como software, estão disponíveis para essa finalidade. Certifique-se de utilizar uma extensão do Chrome Netflix Recorder explicitamente projetada para oferecer suporte ao Netflix, bem como ao seu conteúdo protegido por DRM.
Lamentavelmente, o Netflix não possui funcionalidade DVR para gravação. Você pode capturar o conteúdo desejado utilizando os métodos de gravação descritos neste artigo. Alternativamente, você pode baixar o conteúdo por meio do aplicativo e visualizá-lo conforme sua conveniência.
Normalmente, o acesso aos arquivos baixados é restrito ao término da assinatura. Além disso, os títulos baixados podem se tornar arquivos de dados irreconhecíveis.
As pessoas também leramComo gravar músicas do YouTube em 2023 [7 métodos]8 principais gravadores de tela gratuitos sem marca d'água - guia completo
Concluindo, saber efetivamente como gravar a tela do Netflix sem tela preta no iPhone envolve a utilização de aplicativos confiáveis, como Gravador de tela FoneDog. Ao selecionar uma ferramenta confiável como o FoneDog Screen Recorder, os usuários podem capturar perfeitamente o conteúdo do Netflix com clareza e consistência.
Download grátis
Para Windows
Download grátis
Para Macs normais
Download grátis
Para M1, M2, M3
No geral, o aproveitamento dessas soluções dedicadas garante uma experiência descomplicada, permitindo aos usuários desfrutar de seus programas favoritos, bem como filmes ou séries na Netflix, sem interrupções ou problemas técnicos, melhorando assim a experiência geral de visualização em dispositivos iPhone. Espero que isso ajude, tenha um bom dia!
Deixe um comentário
Comentário
Screen Recorder
Poderoso software de gravação de tela para capturar sua tela com webcam e áudio.
Artigos Quentes
/
INTERESSANTEMAÇANTE
/
SIMPLESDIFÍCIL
Obrigada! Aqui estão suas escolhas:
Excelente
Classificação: 4.6 / 5 (com base em 68 classificações)